Table of contents
- Getting Started
- Bookings
- Clients
- Invoicing
- Creating Invoices
- Modifying Invoices
- Updating Invoice Status
- Adding Internal Invoice Notes
- Viewing Invoice History
- Deleting Invoices
- Cloning Invoices
- Merging Invoices
- Printing Invoices
- Emailing Invoices
- Refunding Invoices
- Printing Receipts
- Emailing Receipts
- Quotations
- Online Payments
- Credit Notes
- Manage Invoice Settings
- Printing
- Searching
- Statistics
- Activity Tracker
- Messages, Notes, Watches, and Reminders
- MIDAS Admin Options
- Manage MIDAS
- Manage Appearance Settings
- Manage Booking Settings
- Manage Fields
- Manage Security Settings
- Manage Email Settings
- Manage Print Settings
- Manage Safety Settings
- Manage Invoice Settings
- Manage Database Settings
- Manage Templates
- Manage Public Settings
- Manage Scheduled Tasks
- Manage Miscellaneous Settings
- Check For Updates
- Manage Addons
- Keyboard Shortcuts
- Other Sources Of Support
- About MIDAS
Logging In And Out
If you've entered the correct URL, you should see a login screen similar to this:
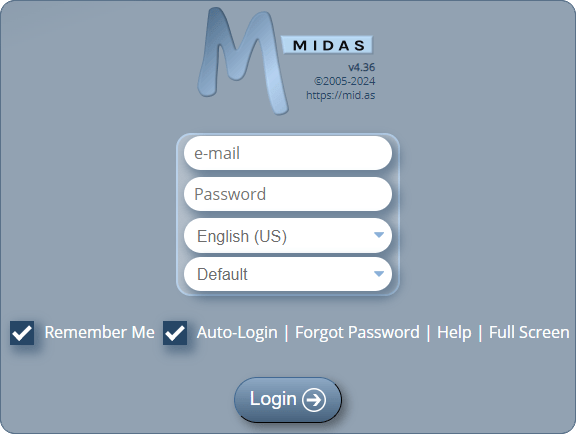
To log in to MIDAS, please enter your email address and MIDAS password.
If multiple databases have been set up for your version of MIDAS, you may also be presented with an option to select which database you wish to log in to from a drop-down list of databases.
If your MIDAS administrator has enabled the multiple languages feature, you may also be able to select the display language for MIDAS from a "Language" drop-down list.
If your MIDAS administrator has enabled the multiple themes feature, you may also be able to select a visual "theme" for your MIDAS experience.
Select the "Remember Me?" option to have your browser remember your username, password, language, and theme settings for the next time you log in to MIDAS on that computer.
If you select the "Remember Me?" option, a further "Auto-Login?" option will be shown. Selecting "Auto-Login" before you log in will mean that even if you close your browser, the next time you open it and navigate to your MIDAS, you will bypass the log in screen and be logged in automatically.
To then log in to MIDAS click / tap the "Login" button.
Your MIDAS administrator may have enabled two-factor authentication for your account, in which case when you click "Login" you will need to complete an additional step by entering a code (sent to your email address or authenticator app) to complete the log in process.
Your MIDAS administrator may also have set up your account to prompt you to change your password upon your first log in.
If your browser supports "Full Screen" mode, clicking / tapping the "Full Screen" link will maximize MIDAS to fill your entire screen (You can exit full screen mode at any time by selecting an "Exit Full Screen" link or by hitting Esc).
Once logged in, you may log out of MIDAS at any time by using the "Logout" link under the main date near the top of the window.