Table of contents
- Getting Started
- Bookings
- Clients
- Invoicing
- Creating Invoices
- Modifying Invoices
- Updating Invoice Status
- Adding Internal Invoice Notes
- Viewing Invoice History
- Deleting Invoices
- Cloning Invoices
- Merging Invoices
- Printing Invoices
- Emailing Invoices
- Refunding Invoices
- Printing Receipts
- Emailing Receipts
- Quotations
- Online Payments
- Credit Notes
- Manage Invoice Settings
- Printing
- Searching
- Statistics
- Activity Tracker
- Messages, Notes, Watches, and Reminders
- MIDAS Admin Options
- Manage MIDAS
- Manage Appearance Settings
- Manage Booking Settings
- Manage Fields
- Manage Security Settings
- Manage Email Settings
- Manage Print Settings
- Manage Safety Settings
- Manage Invoice Settings
- Manage Database Settings
- Manage Templates
- Manage Public Settings
- Manage Scheduled Tasks
- Manage Miscellaneous Settings
- Check For Updates
- Manage Addons
- Keyboard Shortcuts
- Other Sources Of Support
- About MIDAS
Adding Bookings
- Click / tap the "Add Booking" icon in the toolbar. This will display the "Add Booking(s)" screen, or...
- Click and drag your mouse (or tap and drag with your finger, if using a touch screen) across an empty area of the Booking Grid to create a booking for the times / venue you are dragging across. This will then open the "Add Booking(s)" screen with the venue and times pre-filled in for you.
A number of fields will be present on the "Add Booking(s)" screen.
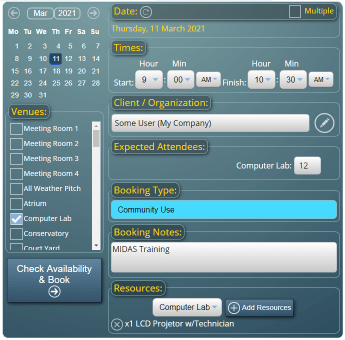
If the date you wish to add a booking for isn't already selected, use the calendar to navigate to the appropriate date, in the same manner as which you navigate around the main calendar.
Multiple Discrete Dates
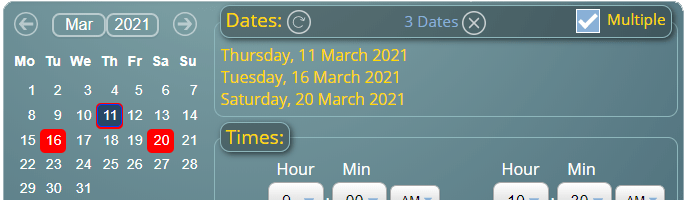
You can select multiple dates to add the same booking to by ticking the "Multiple" box (located in the upper right corner of the dates list). Whenever the "Multiple" box is selected, each date you subsequently pick from the calendar will be added to the list of selected dates. Selecting an already selected date will remove it from the list. To remove all selected dates, use the icon next to the indicator of the number of dates selected.
Continuous Booking Across Dates
If precisely two dates are selected, an additional "Book Between" tick box is shown: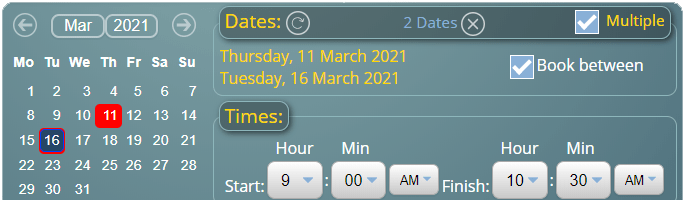
If the "Book Between" box is selected, a continuous booking will be made commencing from the start time on the first selected date through to the finish time on the second selected date.
Repetitive Bookings
As well as selecting multiple individual dates for your booking, you can swiftly add repetitive bookings via the icon above the selected dates: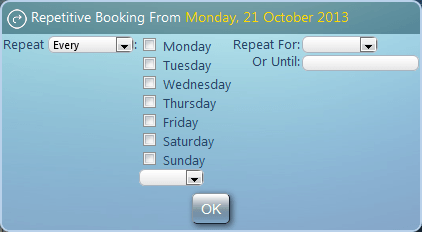
Clicking / tapping this icon allows you to quickly generate other dates that you'd also like to add your booking to.
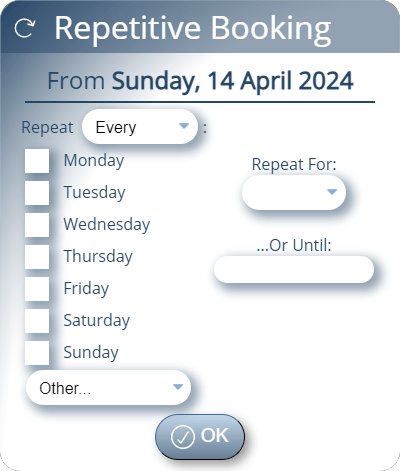
On the Repetitive Booking window, you'll be presented with a "tick box" representing each day of the week as well as a "repeat" drop-down containing a number of options.
You can also specify a duration (Repeat For), or specific end date (Or Until) to generate repetitive bookings until.
For example, if you select "every" from the repeat drop-down, tick the box for "Monday" and select repeat for "6 weeks", MIDAS will then automatically calculate and generate for you (from the currently selected date on the Add Bookings screen onwards) the dates of the next 6 Mondays.
As a further example, let's say you have a booking which takes place on the 2nd Thursday of every month. You'd select "On the 2nd" from the repeat drop-down, tick the box for "Thursday", and select repeat for "6 Months". MIDAS will then automatically generate these 6 dates for you!
Once you've selected a date, multiple dates, or a date range, next one or more venues may be selected from the list of venues beneath the calendar.
The date and venue fields will always be present on the "Add Booking(s)" screen as these are the minimum items of information that are needed to add a booking. Other common fields that may be present on your "Add Booking(s)" screen are as follows...
Time Selector
Depending upon your user permissions, the booking time selector may appear in one of the following configurations:Start Time + Finish Time:
Select a start and a finish time for your booking(s)Start Time + Duration:
Select a start time and a length for your booking(s)Predefined Time "slot":
Select a time "slot" for your bookingsNumber of nights:
Select a duration (number of nights) for your bookingsClient
Next, you will need to specify the client who the booking is for. Begin typing the first few letters of the client's name in the Client field. As you type, a small drop-down will appear showing you existing clients matching the characters you are typing. Selecting a client from this drop-down list will make the booking for that client. Alternatively, you can double-click the client field to perform a search for an existing client.Once you select an existing client, an icon will appear alongside the client field, allowing you to update the client's details (if required)
If, however, the client you wish to add the booking for doesn't already exist in MIDAS, you can use the button alongside the client field to add details of your new client to the database.
Attendees
Allows you to specify or estimate the number of people that are expected to attend the booking for each selected Venue. If the number of "Attendees" exceeds the maximum occupancy level (capacity) of a venue(s), MIDAS will prompt you to make another selection.Booking Type
You can "categorize" your bookings by assigning a colored "booking type" from the drop-down list. This makes them easier to distinguish in the Booking Grid.Notes
There is also space to add notes or a description about the booking. It can be useful to give as much additional information here about the booking as possible, especially if other users will see this booking.Resources
You can also add resources, including equipment, consumables, and staffing to each selected venue in your booking.Custom Booking Fields
Other custom booking fields may also be present on your Add Booking(s) screen.Once you are happy with all the details of your booking(s), click / tap the "Check Availability and Book" button.
MIDAS will prompt you if it notices anything obviously wrong with the information you have entered thus far, otherwise MIDAS will proceed to check that the selected venue(s) are available on the selected date(s) and times. The results of which will be displayed on the Booking Availability screen.