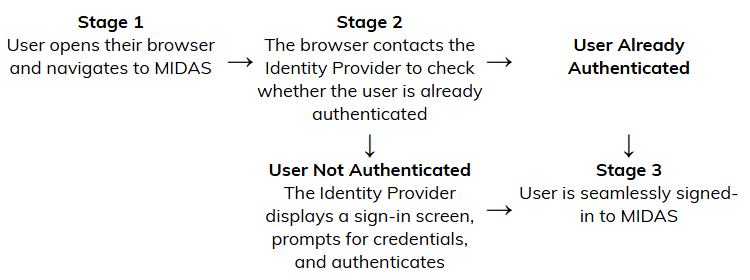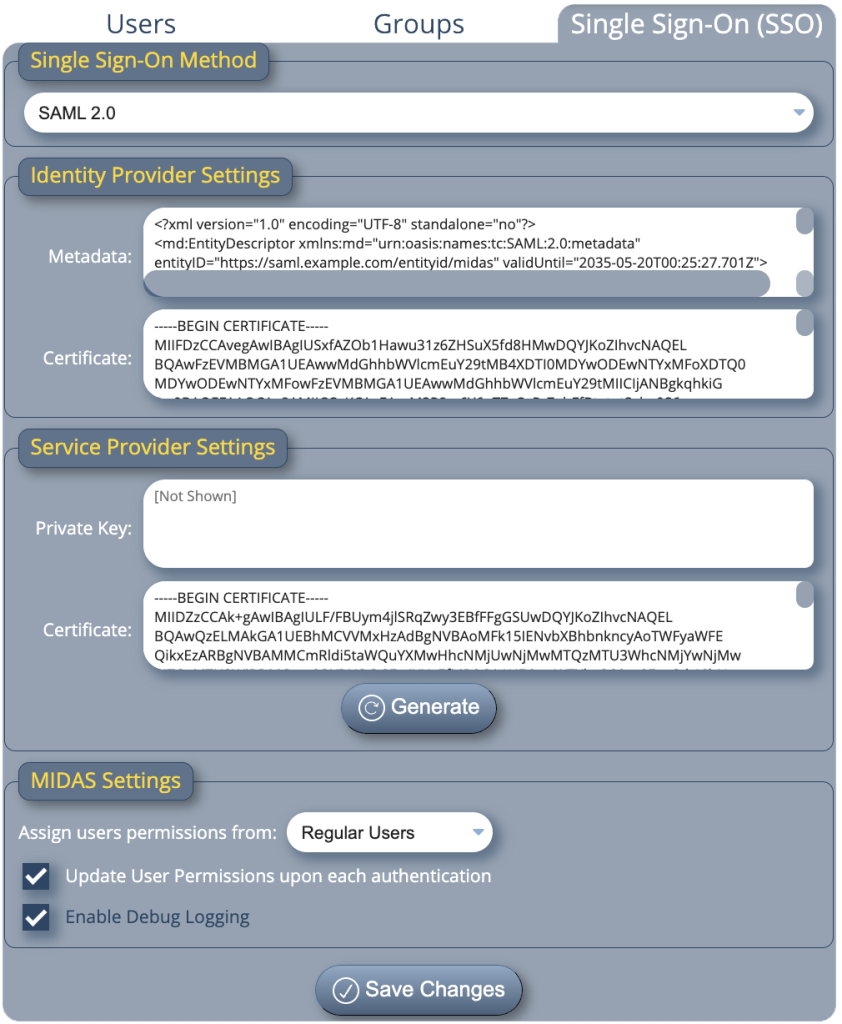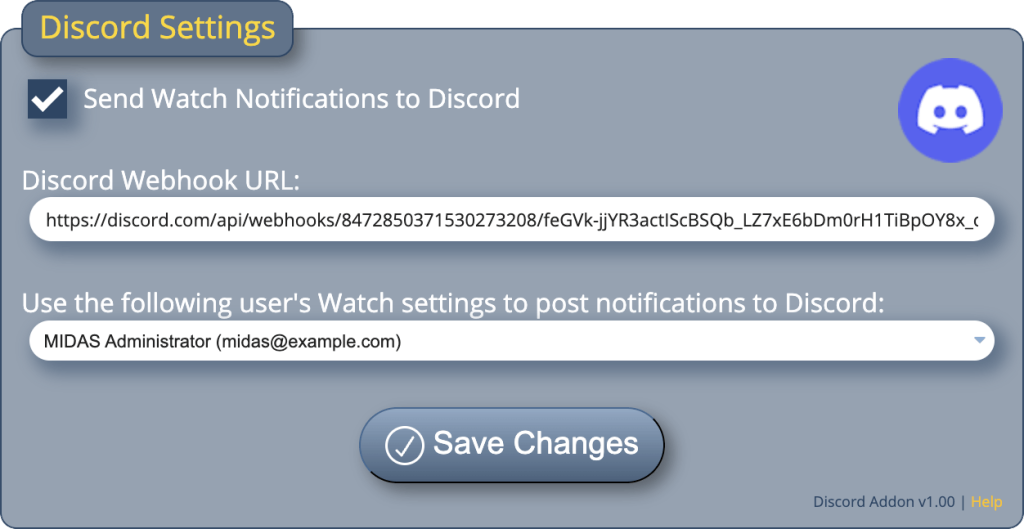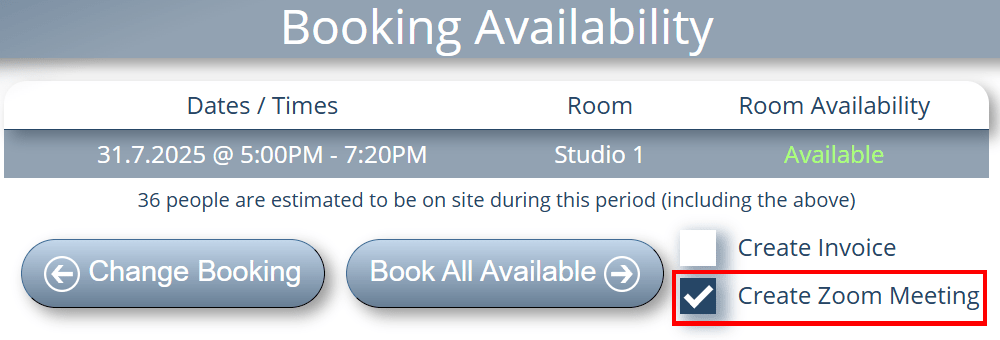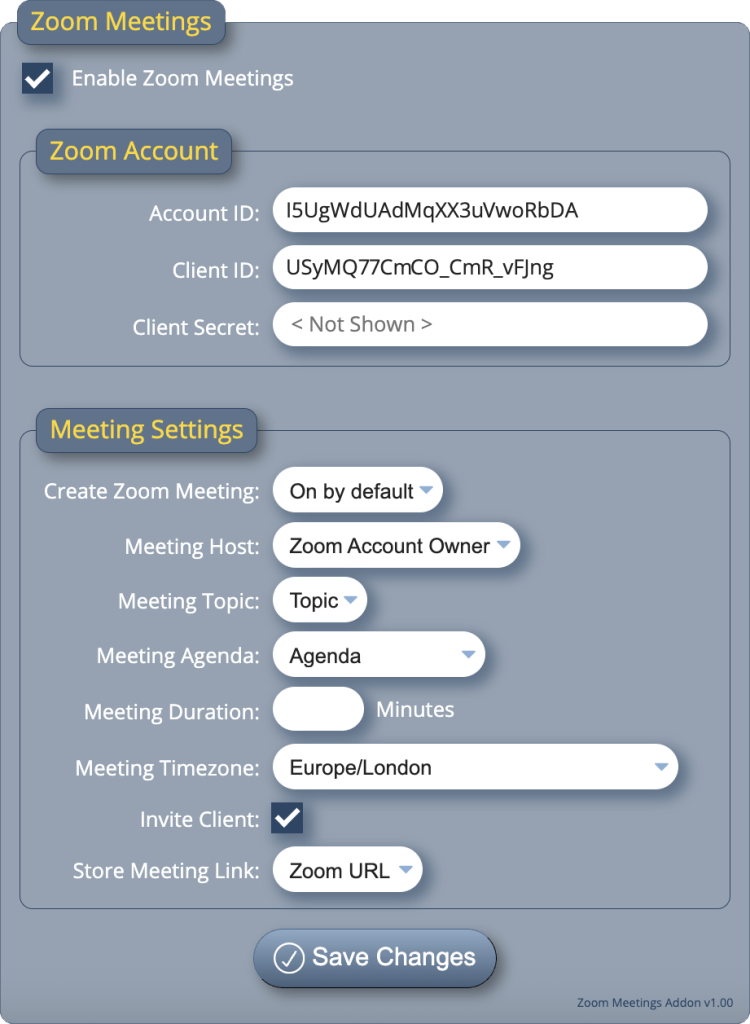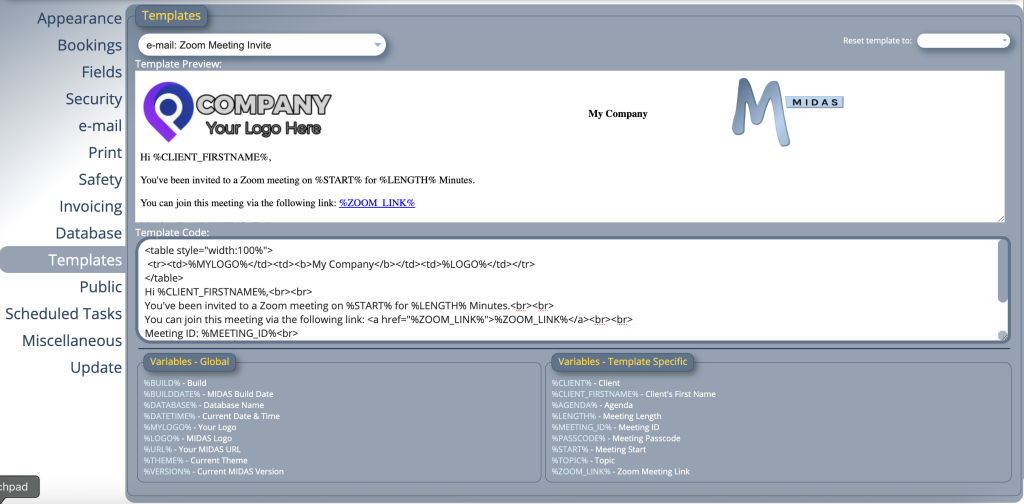The “Search” toolbar icon in MIDAS can be used to quickly locate clients and bookings, or search the included help documentation.
For MIDAS v4.40 we’ve further extended the search function to now also allow searching for invoices in your booking system.
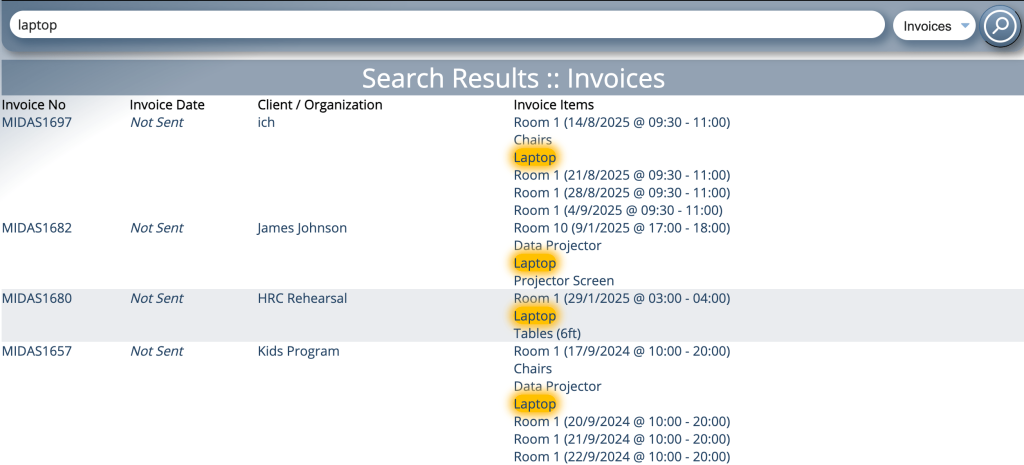
When searching for invoices, MIDAS will match your entered search term against invoice numbers, clients, organizations, and invoice items. Invoice items include both your rooms (venues / bookable spaces) and resources.
So if you need to quickly locate an invoice containing a specific item, or all invoices for a particular bookable space – you now can!
The addition of a powerful new invoice search function compliments the existing features will allow you to quickly locate individual invoices….
Quickly locate an invoice
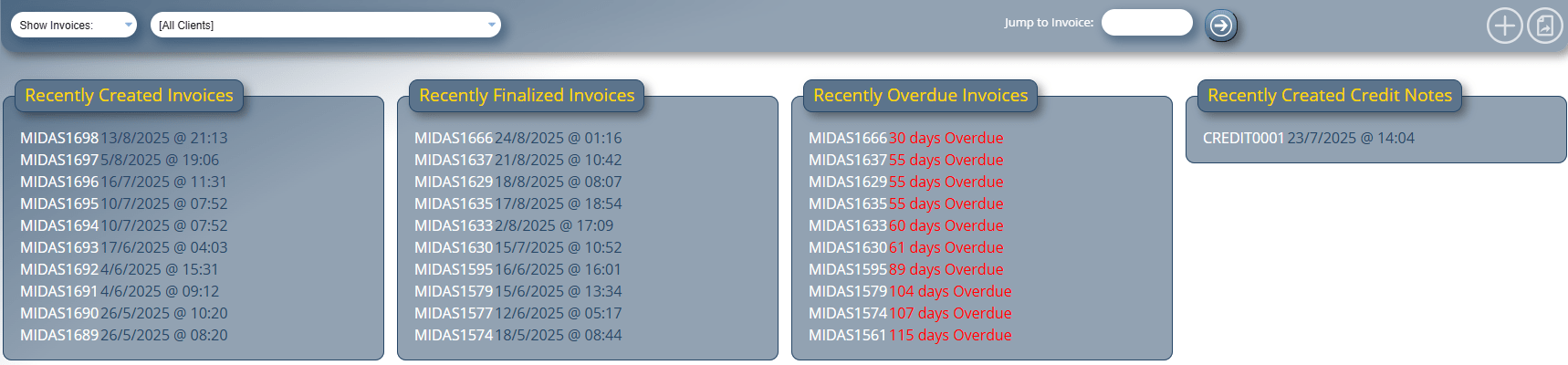
The main invoicing screen is accessed via the Invoicing toolbar icon.
This screen displays the most recently created invoices, finalized invoices, overdue invoices, and credit notes in your booking system. Clicking any of these will display the corresponding invoice or credit note.
Additionally, if you know the invoice number you wish to view, you can enter it in the “Jump to invoice” field and hit go, and MIDAS will instantly display the full invoice.
But that’s not all you can do from the toolbar at the top of the invoicing screen…
Filtering invoices
MIDAS allows you to filter the list of invoices by both their status and the client they are for.

For instance, you can quickly see all invoices which have been paid in the past week, or all those where payment is still outstanding after a month.
The combination of the ability to “filter” invoices, quickly “jump” to invoices, and now also “search” invoices means that it’s now easier than ever to rapidly locate invoices in your MIDAS booking system.