
Two-Factor Authentication in MIDAS
In this article:- What is Two-Factor Authentication?
- Two-Factor Authentication in MIDAS
- Enabling / Disabling Two-Factor Authentication
- Before enabling Email 2FA Authentication
- Logging in when Two-Factor Authentication (via Email) is enabled
- Logging in when Two-Factor Authentication (via Authenticator App) is enabled
What is Two-Factor Authentication?

Unfortunately, many people use the same credentials (username/password) over and over again across multiple websites/apps/online services. This means that if one of those services suffers a data breach and user credentials are exposed, an attacker could potentially then access all other websites/apps/online services the user uses.
Two-factor authentication (or 2FA) helps combat this, by employing a secondary means of authentication in addition to the traditional username/password combination in order to authenticate your access to the website/app/online service. This means that even if your username/password were to be compromised, an attacker couldn't then use these on their own to gain access to your account.
Two-Factor Authentication in MIDAS
2FA support was first introduce with MIDAS v4.10 (September 2015). Initially, 2FA support was via the method of a unique code being set to the registered email address of the user.2FA support was further enhanced in MIDAS v4.38 (December 2024) through the introduction of support for TOTP Authenticator Apps (like Google and Microsoft authenticators).
Authenticator apps generally provide a more secure alternative to 2FA codes sent via email, and is the 2FA method we recommend going forward.
MIDAS v4.38 also introduced more 'granular' control of 2FA settings within the software. Previously, 2FA was a 'global' setting affecting all user accounts within a MIDAS booking system. Now, 2FA can be enabled/disabled per user account.
Enabling/Disabling Two-Factor Authentication...
...in MIDAS v4.10 - v4.37:
An administrative user may enable/disable Two-Factor Authentication in MIDAS via MIDAS Admin Options → Manage MIDAS → Security.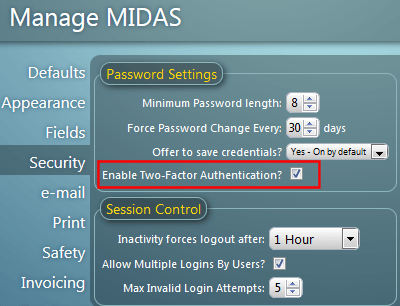
...in MIDAS v4.38 (and later):
An administrative user can readily set the Two-Factor Authentication method across all user accounts in MIDAS via MIDAS Admin Options → Manage MIDAS → Security.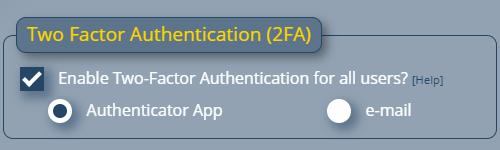
Alternatively, an administrator can make changes to 2FA options on a per-account level via MIDAS Admin Options → Manage Users & Permissions.
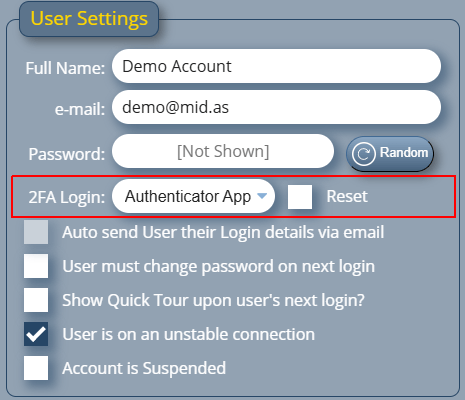
Before enabling Email 2FA Authentication
In order to sent 2FA codes to users via email, your MIDAS system will first need to be correctly configured to send email. You'll find these settings via MIDAS Admin Options → Manage MIDAS → Email. It is strongly recommended that whenever making changes to the email settings within the software that you then send a "test" email from the system to yourself to ensure you're able to receive email from the system BEFORE enabling Two-Factor Authentication via email.This option is disabled if Single Sign-On (Active Directory) support is enabled, or if no "Outgoing emails appear sent from" email address has been specified (MIDAS Admin Options → Manage MIDAS → Email)
Logging in when Two-Factor Authentication (via Email) is enabled
When Two-Factor authentication via email has been enabled on your account, begin by logging in as normal by entering your email address and MIDAS password, and then clicking "Continue":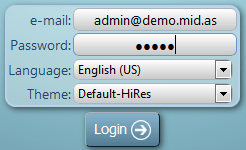
An Authorization Code will then be emailed to you, and you will be presented with a screen prompting for your Authorization Code:
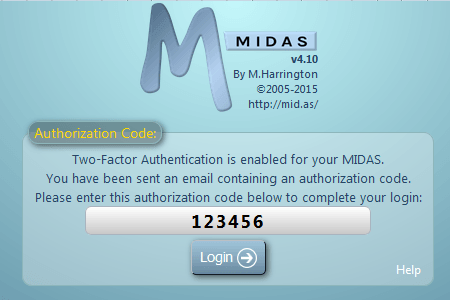
Simply enter the Authorization Code contained in the email in the space provided and click "Sign-in". If the code is valid, the login process will complete and you will be successfully signed in.
IMPORTANT NOTES FOR USERS
You can change your MIDAS password at any time, once signed in, via the "Change Password" link near the top of the screen.
Logging in when Two-Factor Authentication (via Authenticator App) is enabled
When 2FA authentication via authenticator apps has been enabled on your user’s account, the next time you sign-in, you'll be presented with a QR Code to scan with your authenticator app: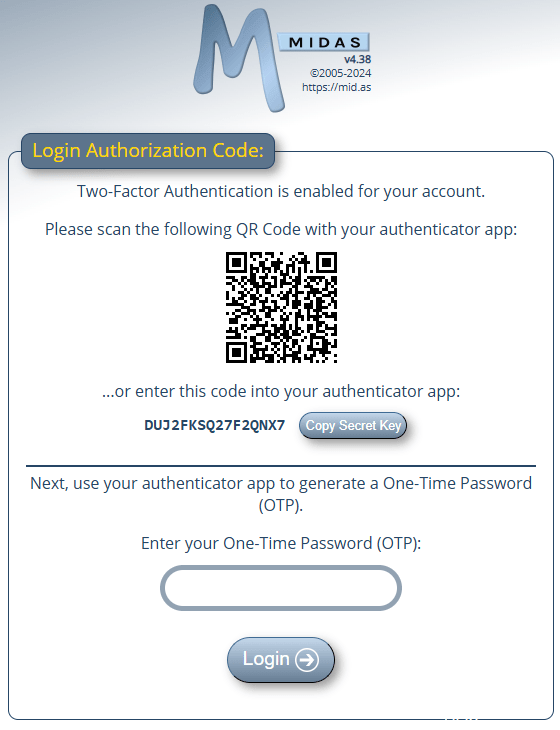
If you're unable to scan the presented QR Code - for example, if you're on a desktop computer - a 'secret key' is also provided which can be manually entered into your authenticator app.
Your authenticator app will then generate a 6 digit code which you can enter to complete the sign-in to your MIDAS booking system.
The QR Code / Secret Key needs only to be scanned/entered into your authenticator app once upon your first sign-in. For subsequent sign-ins, you'll simply need to open your authenticator app and enter the 6 digit code that it generates in order to complete your sign-in:
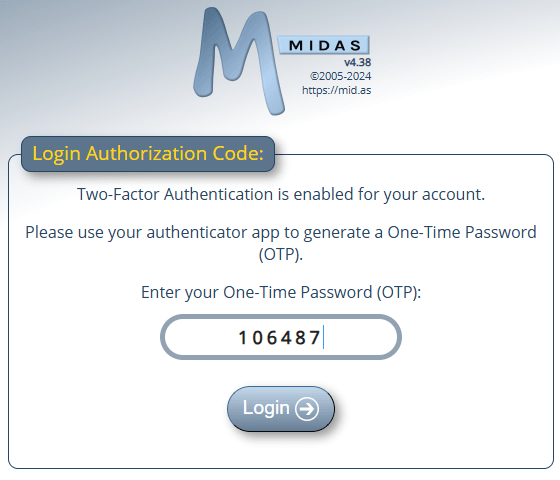
← Return to the Knowledge Base