Table of contents
- Getting Started
- Bookings
- Clients
- Invoicing
- Creating Invoices
- Modifying Invoices
- Updating Invoice Status
- Adding Internal Invoice Notes
- Viewing Invoice History
- Deleting Invoices
- Cloning Invoices
- Merging Invoices
- Printing Invoices
- Emailing Invoices
- Refunding Invoices
- Printing Receipts
- Emailing Receipts
- Quotations
- Online Payments
- Credit Notes
- Manage Invoice Settings
- Printing
- Searching
- Statistics
- Activity Tracker
- Messages, Notes, Watches, and Reminders
- MIDAS Admin Options
- Manage MIDAS
- Manage Appearance Settings
- Manage Booking Settings
- Manage Fields
- Manage Security Settings
- Manage Email Settings
- Manage Print Settings
- Manage Safety Settings
- Manage Invoice Settings
- Manage Database Settings
- Manage Templates
- Manage Public Settings
- Manage Scheduled Tasks
- Manage Miscellaneous Settings
- Check For Updates
- Manage Addons
- Keyboard Shortcuts
- Other Sources Of Support
- About MIDAS
The Main Window
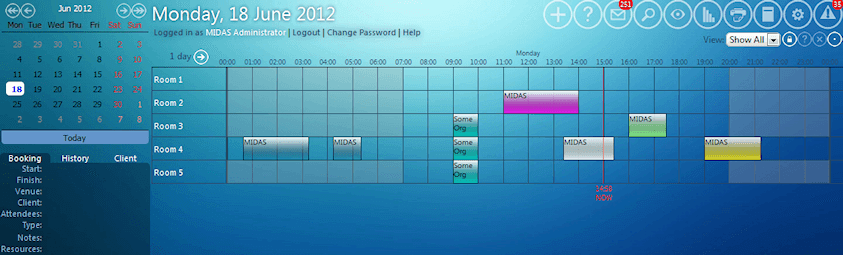
The Calendar
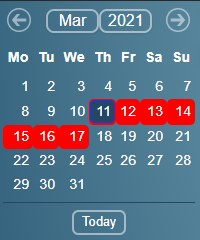
You use this to select the date, or date range to view in the booking grid.
Jumps forward a month
Jumps back a month
Selecting the Month or Year heading at the top of the calendar will allow you to quickly "jump" to specific months/years.
Clicking / tapping on the "Today" button below the calendar at any time will jump you back to the current day if not already selected.
The Booking Information Panel
The "Booking Information Panel" is located on the left-hand side of the screen directly beneath the navigation calendar on landscape-orientated devices, and at the bottom to the right of the calendar on portrait-orientated devices. This panel displays a wealth of information about any booking you "hover" your mouse over (or tap) in the booking grid.The Booking Information Panel has three tabs:

Booking
Displays specifics about the selected booking, including venue, times, attendees, notes, resources, and any custom booking fields.History
Displays the history of the selected booking. Whenever a booking is modified, MIDAS will log the date and time of the modification as well as the user responsible for the update.Client
Displays extended information about the client that the booking is for, including their address, email, phone numbers, and any custom client fields.A list of other dates the client has bookings on is also shown on the Client tab, which can be clicked/tapped to "jump" to that date in the booking grid.
Additionally, a list of the client's paid/outstanding invoices may also be shown on this tab, each of which can be clicked/tapped to view the corresponding invoice.
The Toolbar Icons
The main toolbar in the top right of the screen will contain some or all of the following icons (depending upon your user permissions):Add Booking(s)
Pending Booking Requests
Notification Center
Search
Recent Activity
Statistics
Invoicing
MIDAS Admin Options
Print Emergency Evacuation Data
View Options
Alongside the "View" drop-down, some or all of the following icons may be present (depending upon your user permissions)
/ Lock / Unlock Grid
Selecting this icon will present you with a choice of Dynamic Grid Editing modes:- Disabled - Dynamic Grid Editing Disabled.
- Unlock Grid (Move) - When selected will then allow you to "move" (reschedule) bookings in the booking grid by simply "dragging" them to new positions.
- Unlock Grid (Duplicate) - When selected will then allow you to "duplicate" (copy) a booking in the booking grid to a new slot by simply "dragging" it.
- Retain Start Time - This option is used in conjunction with the Move/Duplicate editing options above. With "Retain Start Time" also selected, moved or duplicated bookings will retain the start time of the original booking. For example, if a booking that starts at 9am on a Monday is "dragged" to any point on Tuesday, its start time will automatically be adjusted to 9am. Without "Retain Start Time" selected, the start time of moved or duplicated booking will depend upon the precise position in the grid where they are "dropped"
When Dynamic Grid Editing is disabled, the icon will show and it will not be possible to "drag" bookings around the booking grid. When Dynamic Grid Editing is enabled, the icon will change to show
Show Pending Bookings
If selected, the Booking Grid will also display "Booking Requests" along with actual bookings.Show Deleted Bookings
If selected, the Booking Grid will also display bookings that have been recently deleted along with actual bookings.Day View
Display 1 day - 8 weeks at a time in the booking grid (Use the selector to the left of the "timeline" to change the number of days shown in the grid at any one time).Month View
Display one month at a time in the booking grid.The Booking "Grid"
The majority of the main window is taken up with the "booking grid" - a visual depiction of bookings for the current date/time range.Each booking "block" may be color-coded to denote its type.
"Hovering" your mouse over a booking in the grid, clicking, or tapping a booking will display additional information in the Booking Information Panel.
Clicking / tapping a booking "block" may (depending upon your account permissions) present you with options allowing you to, for example, modify or delete the booking.
Clicking / tapping and "dragging" a block when the booking grid is "unlocked" will allow you to "move" (reschedule) or "copy" (duplicate) the booking.
Clicking / tapping and "dragging" across a blank area of the booking grid when its "unlocked" will take you directly to the "Add Bookings" screen with the venue, start and finish times you dragged across preselected.