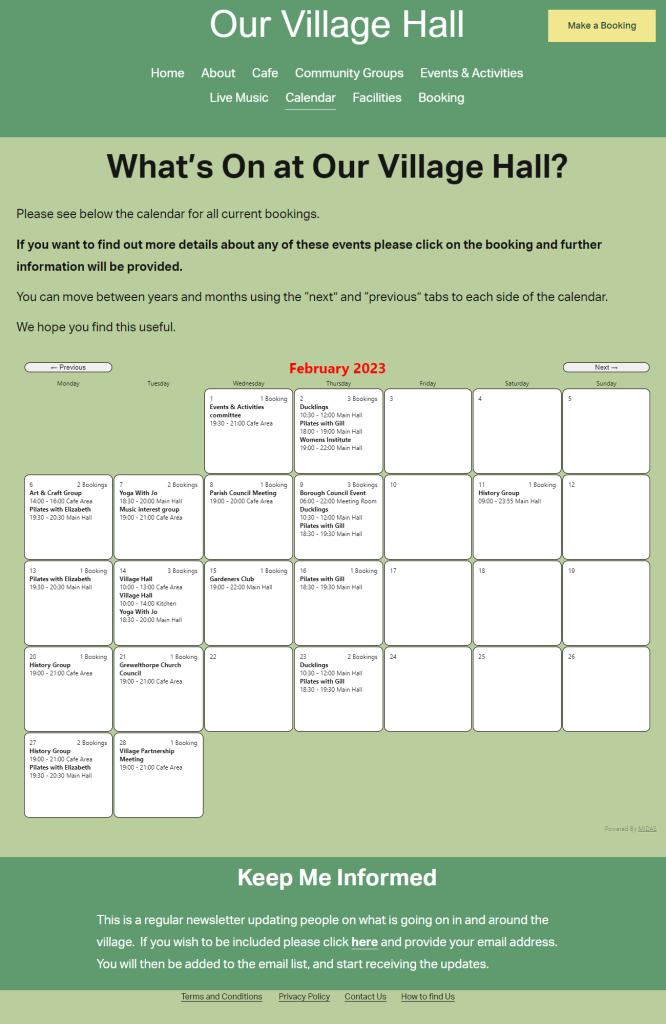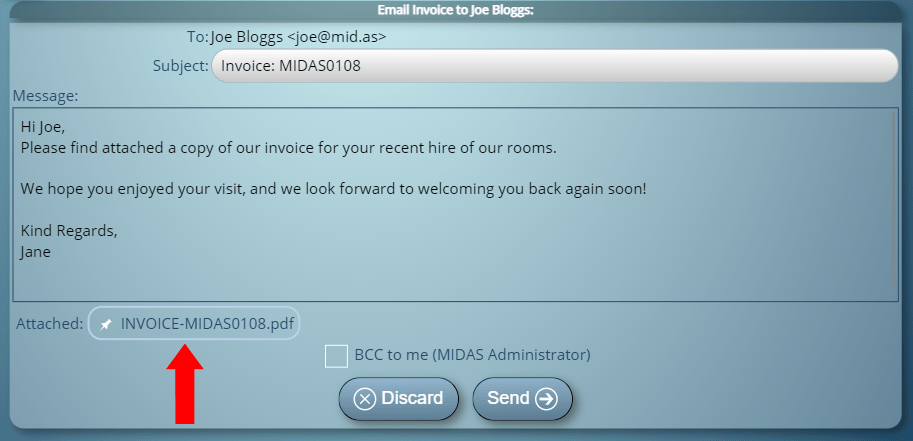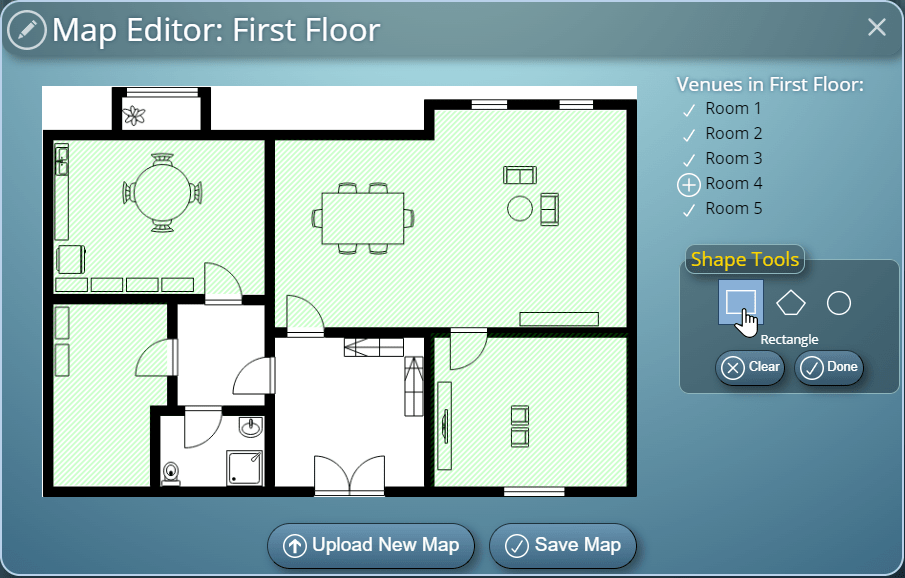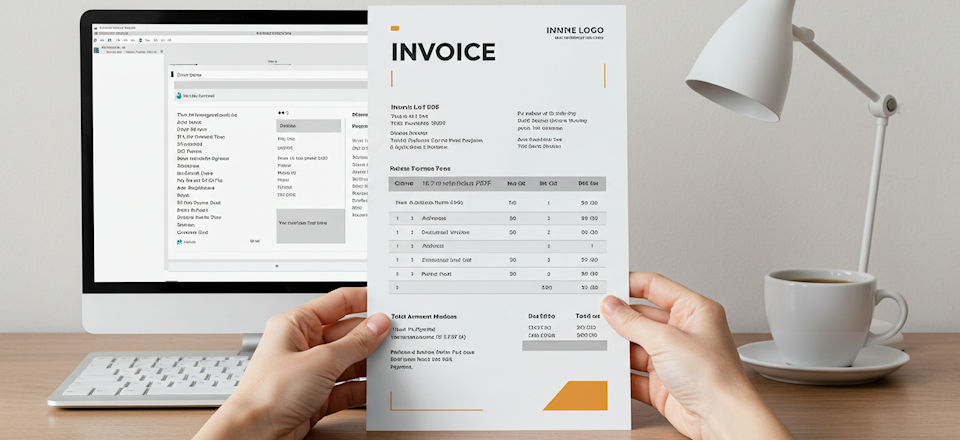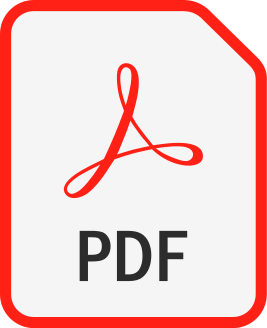In our previous post we announced that you can now generate and send PDF versions of invoices to clients from MIDAS.
That’s not the only invoicing improvement that we’re introducing with our v4.32 update. Here’s what else we’ve added…
New Bulk “Remove Unsent Invoices” tool
By default, when new invoices are created or automatically generated in MIDAS, they initially remain “unsent”. This allows you to make any changes until you’re ready to send them to your clients.
That said, you can of course configure MIDAS to automatically send unsent invoices each day.
Now, MIDAS naturally retains invoices indefinitely in the system. Most organizations won’t need to keep old invoices for more than a handful of years.
So earlier this year, we introduced a new “Remove Obsolete Invoices” housekeeping tool in MIDAS. This allowed an administrator to remove old invoices in bulk.
As the “Remove Obsolete Invoices” tool only affects paid invoices, we’ve added a further tool to MIDAS v4.32. The new “Remove Unsent Invoices” tool allows an administrator to quickly remove all “draft” (unsent) invoices with just a couple of clicks.
Retain references to removed obsolete invoices with bookings
As we’ve mentioned, MIDAS already includes an administrative tool to remove obsolete invoices from the system. When this happens, any bookings that were originally used to generate a now obsolete invoice will no longer indicate that they are associated with that invoice.
For v4.32 we’ve included the option to leave references to removed invoices with booking when obsolete invoices are removed.
Retain clients with invoices when removing obsolete clients
Whilst we’re on the subject of “house keeping”, another database tool included with MIDAS is the “Remove Obsolete Clients” tool. This allows an administrator to remove clients from the database who haven’t had any bookings in a long time.
For such clients who may still have invoices in the system, this meant that those invoices became clientless when the client was removed.
We’ve now included the option to “Retain clients with invoices” when removing obsolete clients.
For any obsolete clients who still have invoices in the system won’t be removed – both the client and their invoice will be retained.
Options to include more information with resources on invoices
When MIDAS generates invoices for your room hires, the description of each room on the invoice includes the room’s name, as well as the date and times of hire.
However, for resource items, the invoice description for each item only includes the invoice name.
So for v4.32, we’ve provided options to control how resource items appear on generated invoices.
You can choose to have the resource’s name only, or the resource’s name and the venue (room) it’s been assigned to, or the resource’s name with the dates/time it has been book for – or a combination of the above.
Set default email subject when sending invoices, credit notes, and receipts
The “Templates” feature allows you to customize a range of template within your MIDAS system. For instance, you can customize how your printouts look, or how emails look, and so forth.
For v4.32, we’ve allowed the setting of a “default” email subject line for when invoices, credit notes, and receipts are emailed via MIDAS.
This means that when a user composes an email to a client in MIDAS when sending an invoice, credit note, or receipt, the subject line can be pre populated (rather than empty).
The user will still be able to change the subject line on a per email basis, but these new “default” subject line settings will mean that you can set an initial subject line for such emails.