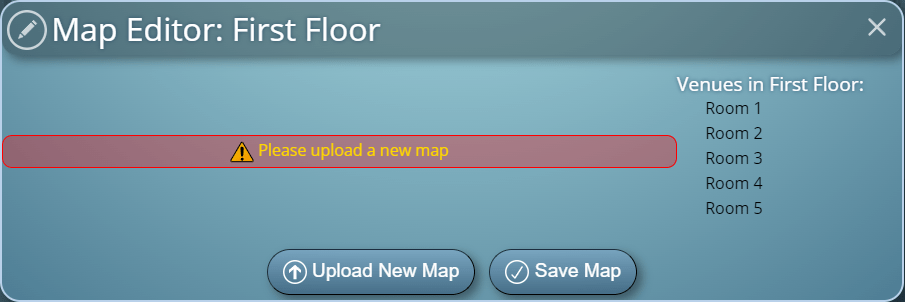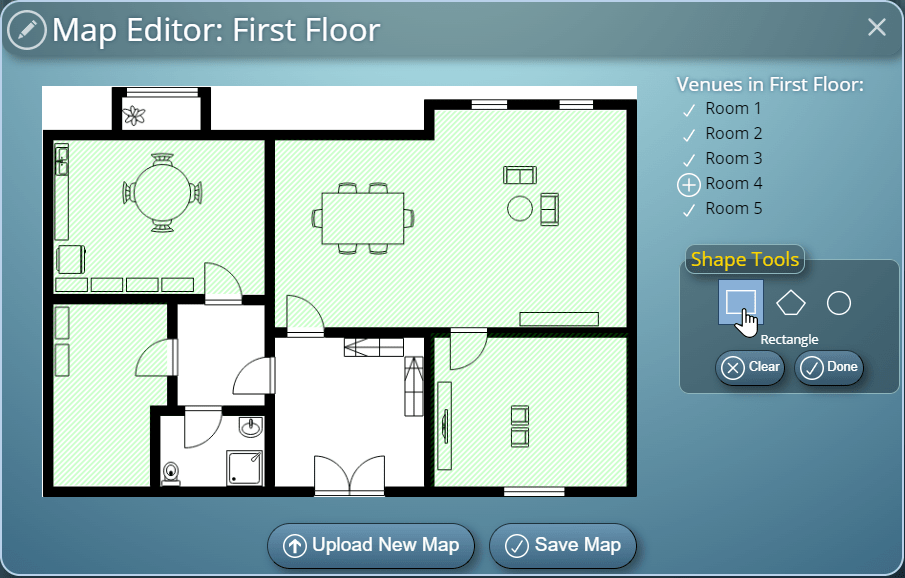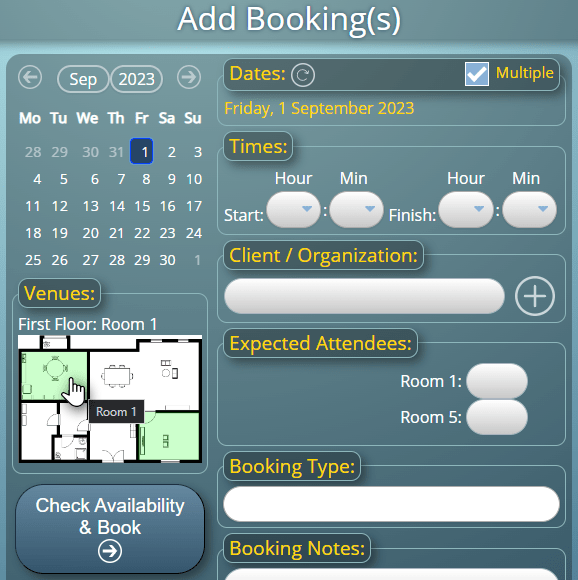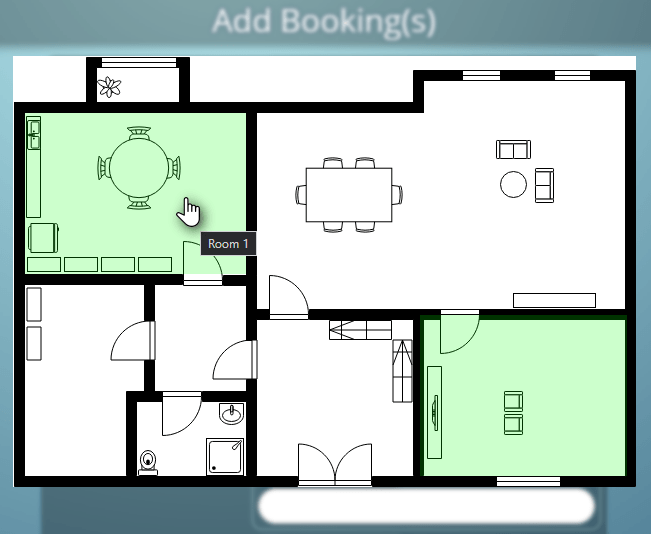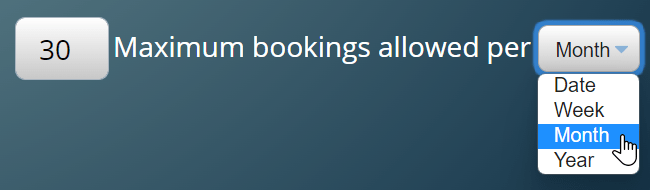As you may know, our MIDAS room booking software includes integrated invoicing, allowing you to generate invoices for your client’s use of your venue.
What initially started off as quite basic functionality for setting your room rates, over the years as we’ve heard more from our customer’s specific pricing and charging scenarios – some of which have been quite complex!
As a result, over the years, we’ve constantly been developing more flexibility into how you can have MIDAS automatically calculate how much to charge your clients.
We’re now excited to announce that we’re adding even more options to venue rates, which we know will benefit a number of our customers!
More about that later, but first, let’s take a look back at some of the notable improvements we’ve made to MIDAS over the years to deal with a whole host of different pricing and charging structures.
September 2009
We first introduced invoicing capabilities with MIDAS v2.00 way back in September 2009.
From the outset, the initial invoicing features allowed administrators to define either “per booking”, “per day”, or “per hour” rates for each of their venues.
A different rate could also be set for each day of the week.
January 2011
Whilst the initial offerings of “per booking”, “per day”, or “per hour” charging rates worked well for many customers, since the introduction of invoicing in MIDAS, we’d heard from a number of customers who needed more flexibility.
Specifically, we have customers who charged different rates depending upon the “type” of booking taking place.
For example, internal users may be offered room hire at a discounted rate to that of external users.
We facilitated this scenario by introducing a new “Booking Type Discounts” feature from MIDAS v3.11.
This allowed for venue rates to be discounted by a specific percentage depending upon which Booking Type was assigned to the booking.
May 2014
The Booking Type Discounts feature certainly offered a lot more flexibility to venue charging in MIDAS.
But since its introduction, we’d also heard from customers who wanted to be able to charge different rates depending upon the length (duration) of bookings.
For instance, if a client wanted to book a space for a single hour, it would be charged at one hourly rate, whereas if they wanted to book the space for a longer period, it would instead be charged at a reduced hourly rate.
Eager to support as many different charging scenarios as practically possible, for MIDAS v4.06 we allowed setting different venue rates for different lengths of bookings.
September 2015
We made a small improvement to Booking Type Discounts for MIDAS v4.10.
Previously, Booking Type Discounts were just that – they “discounted” the standard venue rate.
For v4.10 we also allowed Booking Type Discounts to be set negative, effectively allowing venue rates to be increased from their standard rate for certain booking types.
April 2017
Further improvements came to Booking Type Discounts for MIDAS v4.15.
Discounts could now be set to take off a fixed (absolute) amount – rather than a percentage – of the standard rate.
July 2018
Another usage scenario was highlighted by a customer who wanted the ability to be able to charge for room hire based upon the number of people in attendance.
We therefore introduced a new “per person” venue rate option in MIDAS v4.19. This complimented the existing “per booking”, “per day”, and “per hour” options.
August 2019
Now, setting up (or modifying) your venue rates is something that you’ll likely do infrequently.
That said, as we’ve added numerous options to how your venue rates can be setup, it could become time consuming to set rates individually for each of the 7 days of the week.
So for MIDAS v4.22, we included an “All Days” tick box. When selected, this allowed an administrate to set the rates for just a single day of the week, but when saving have them applied to all seven days.
July 2020
Up until this point, MIDAS included a “global” tax setting that could be used to add a tax charge onto your invoice as required.
A further usage case was presented by a customer who only wanted to be able to charge tax on certain venues, with either a reduced tax rate, or zero tax on other venues.
To accommodate this, for MIDAS v4.25 we introduced “per venue” tax rates.
This allows you to setup a tax rate (percentage) for each individual venue in the software.
And now…
So that’s a brief overview of how we’ve constantly been improving the capabilities of our booking software over the years to meet our customer’s needs.
For MIDAS v4.32 we’re going even further!
A number of customers have requested the ability to be able to charge different rates depending on the time of day that a booking takes place.
For example, they may charge one hourly rate before 5pm and a different rate after 5pm.
That’s now possible starting with MIDAS v4.32!
You can set a rate based upon a booking’s start time within a given day.
These new “time of day” features can of course be used in conjunction with the other options for setting your venue rates.
You can still specify rates as either “per hour”, “per booking”, “per day”, or “per person”, have different rates for different lengths of bookings – at different times of the day, and on different days of the week!
The possibilities are immense and we hope this will cover almost every conceivable pricing structure that our customers have!