
How to export invoices to Clear Books
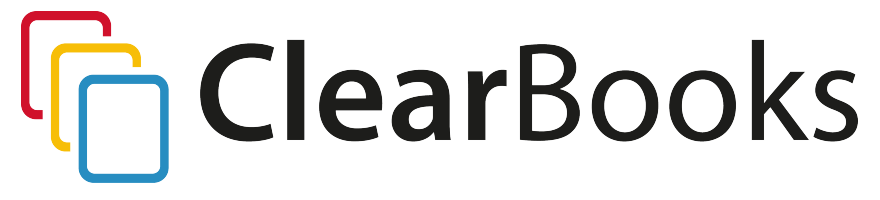
Note: This article applies to MIDAS v4.25+
MIDAS is capable of exporting invoices from your booking system to Clear Books accounting software.
Invoices are exported in a specially formatted CSV (Comma Separated Values) file which may then be directly imported into Clear Books.
To export invoices from MIDAS:
Invoices may be exported via MIDAS Admin Options → Import / Export → Export.If you do not have access to this page, please check with your organization's internal MIDAS administrator who will be able to grant additional permissions as necessary.
- On the export page, select the "Invoices" tab
- Next, select the type of invoices you wish export (Regular, Deposit, or Cancellation)
- Select "CSV File (Clear Books)" in the format drop-down
- Click Export
- You'll be prompted to save the generated CSV file to your device
To import your invoices into Clear Books:
- In Clear Books, go to "Tools → Import → Overview".
- Click on the "CSV import link".
- Click on "Sales Invoices".
- Click on the "Upload a CSV" box, and then find and select the CSV file you've just saved from MIDAS. Alternatively, you can drag and drop the file into the "Upload a CSV" box.
- Map the fields in Clear Books to appropriate columns in the CSV file, then click "Import".
- On the "Confirm Import" screen, select which invoices you wish to import from the CSV file and click "Import Selected", or click "Import All" to import all invoices.
For more information, please refer to Clear Books' own documentation:
Important things to note:
- Clear Books doesn't support the importing Credit Notes, so this export option isn't available when selecting the Clear Books export format in MIDAS.
- Clear Books won't import invoices where the total is zero. As such, any such invoices are excluded from CSV export file generated in MIDAS for Clear Books.
← Return to the Knowledge Base