
How to configure IIS for Perl
If you choose a self hosted edition of our MIDAS room booking system, and wish to install it on a Windows IIS (Internet Information Services) server, you'll need to ensure that IIS is correctly configured to handle Perl (the language that our software is written in).Before proceeding, please ensure that either Strawberry Perl or ActivePerl has been installed on your Windows server.
Contents:
- Step 1 - Internet Information Services (IIS) Manager
- Step 2 - Handler Mappings
- Step 3 - Add a Script Map
- Step 4 - Almost There!
- Step 5 - Feature Delegation
- Step 6 - Checking Folder Permissions
- Troubleshooting
Step 1 - Internet Information Services (IIS) Manager
Open Internet Information Services (IIS) Manager. The easiest way to do this is by pressing your Windows key + R (or Start Menu → Run) to open the Run dialog.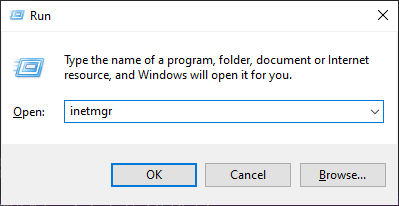
In the Run dialog type "inetmgr" and press Enter/Click OK.
Step 2 - Handler Mappings
Select your website from the left-hand panel (typically "Default Web Site"), and open the "Handler Mappings" screen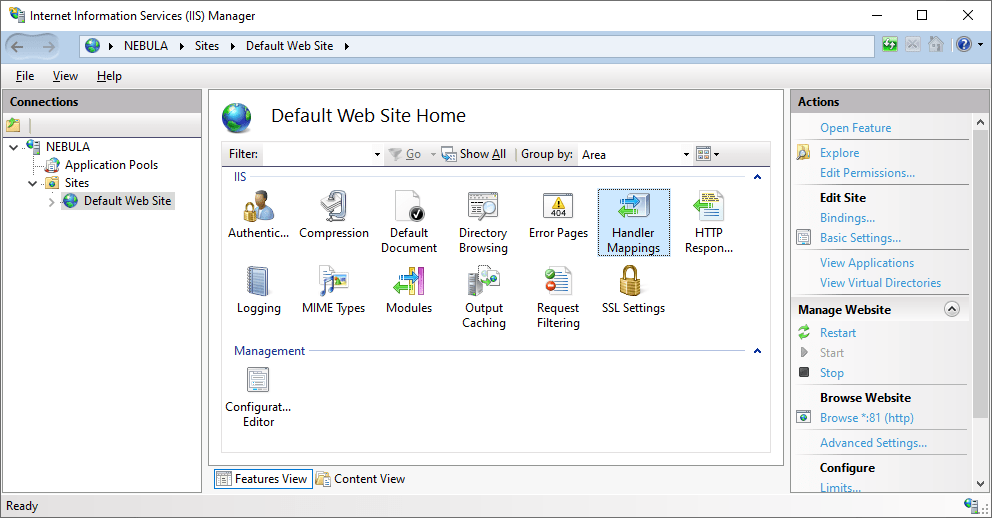
Step 3 - Add a Script Map
On the right-hand side, select "Add Script Map":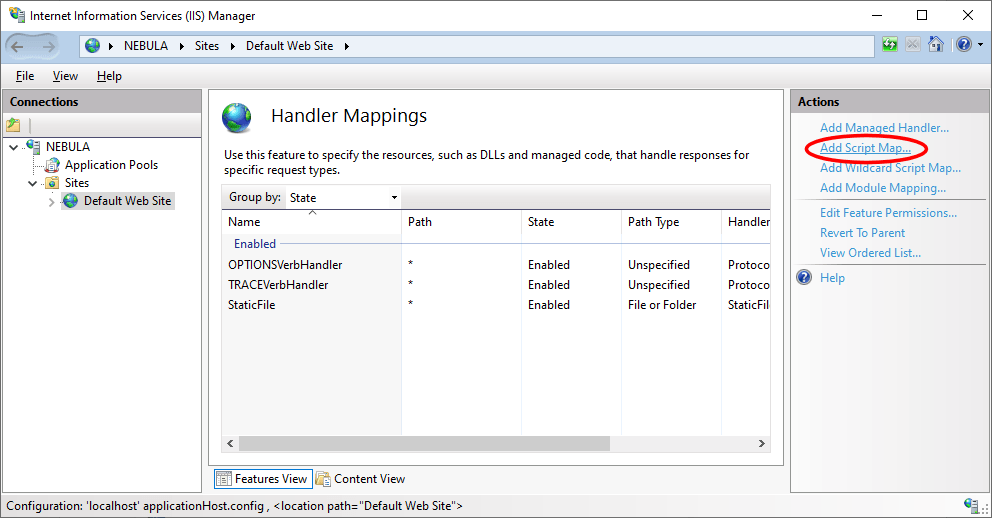
In the resulting dialog, enter the following:
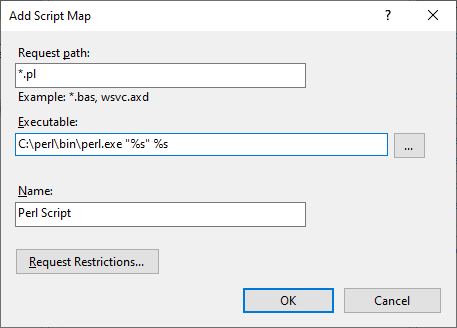
(Assuming that you installed Perl at C:\perl\bin\perl.exe, otherwise, please adjust the executable path accordingly to point to the location of "perl.exe" on your server)Click OK.
Click Yes when prompted about allowing this ISAPI extension:
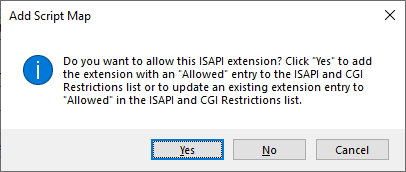
Step 4 - Almost There!
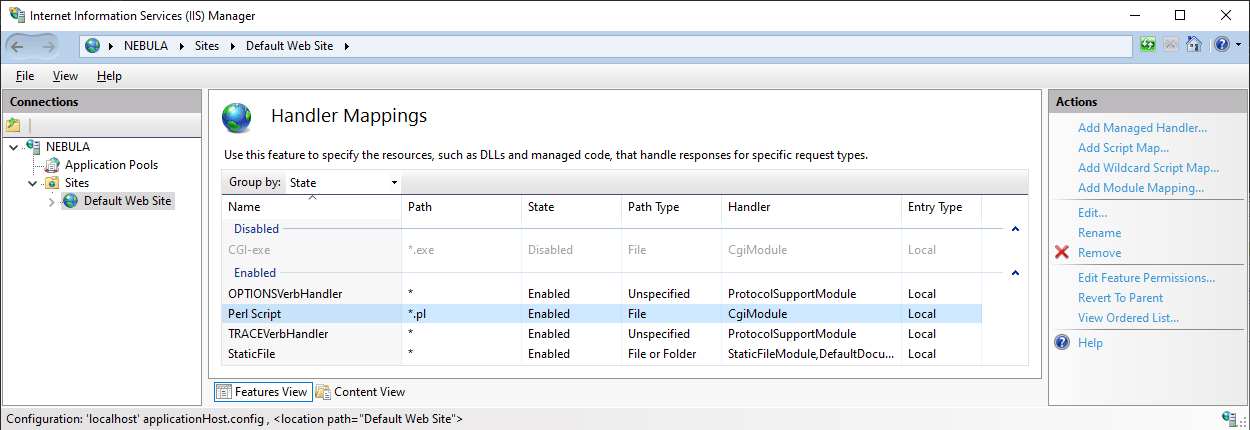
Your mapping has been created, and following a server restart your IIS server should now be configured for Perl. There's a couple of final things to check though...
Step 5 - Feature Delegation
By default, Perl (and CGI) are only permitted to run in "Read Only" mode under IIS. Our MIDAS software needs to be able to write data to your server (i.e. when installing/updating, saving changes to settings, etc). Therefore, you'll need to change the CGI mode on your IIS server.In IIS Manager, select the top (root) node from the left-hand panel, and then select "Feature Delegation".
On the Feature Delegation screen, change "CGI" from "Read Only" to "Read/Write":
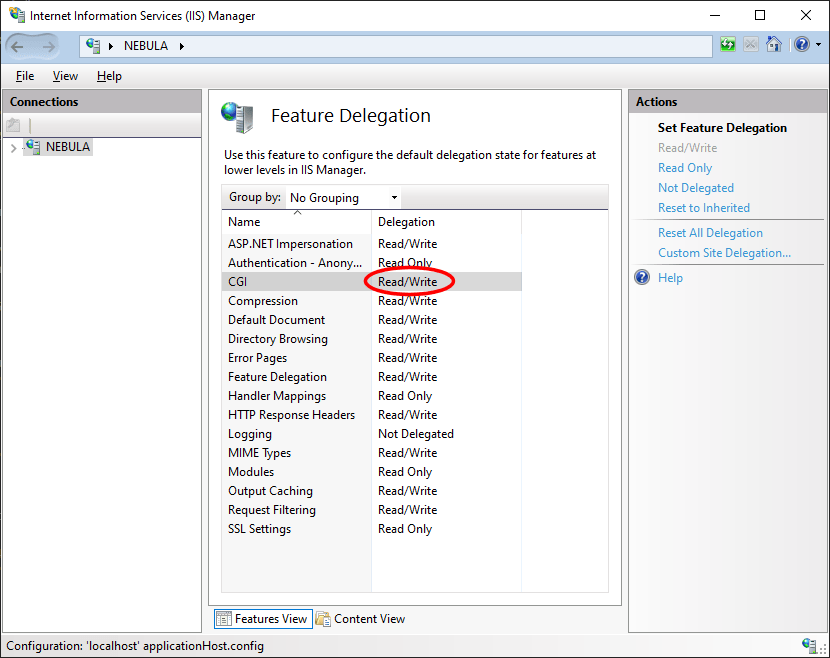
Step 6 - Checking Folder Permissions
In addition to Step 5 above, IIS may not allow the actual websites it hosts to create or modify files on the server. When installing our MIDAS software, our installer needs to extract MIDAS program files on your server, and will subsequently need to update them. MIDAS therefore needs "write" access to the location where it is to be installed (i.e. C:\inetpub\wwwroot). Our handy Server Readiness Tool will help determine whether your server has the correct write permissions set. If it reports that it's unable to write data to your server, then you'll need to adjust permissions.In IIS Manager, select your website in the left side panel (typically "Default Web Site"), and click the "Edit Permissions" link in the right side panel:
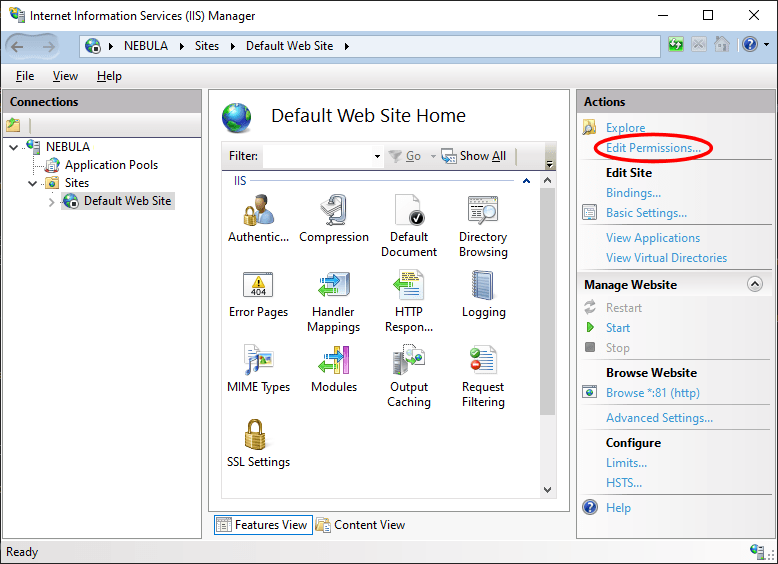
Select the "Security" tab from the resulting properties dialog which opens. Select the user under which IIS/Perl is running (typically, IIS_IUSRS), and click the "Edit" button:
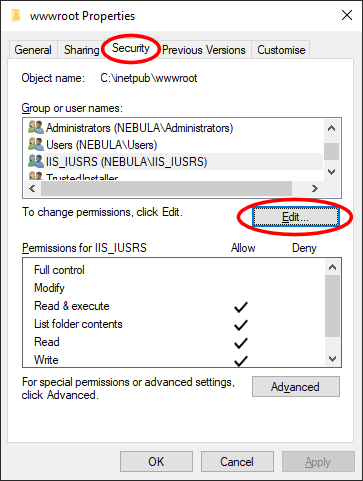
In the resulting permissions dialog, ensure that the "Modify" permission is selected for the user, and OK the dialog boxes to set permissions.
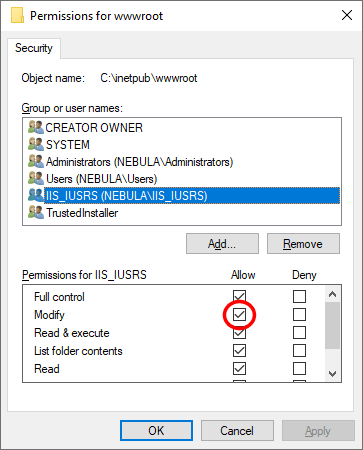
If permissions have been correctly set, running the Server Readiness Tool again should complete without warnings about being unable to write data. If you still receive permission errors, then it may be that IIS/Perl is running under a different user account. In which case, you'll need to adjust the permissions on that account accordingly.
Troubleshooting:

If you receive the above error that "The specified module required by this handler is not in the modules list" when attempting to add a script map as described in Step 3, then you'll need to add an additional Windows feature. For more information, please see How to enable IIS on Windows.
Now that you've configured IIS and Perl, you're ready to install a database (if you've not done so already), and then install MIDAS.
← Return to the Knowledge Base