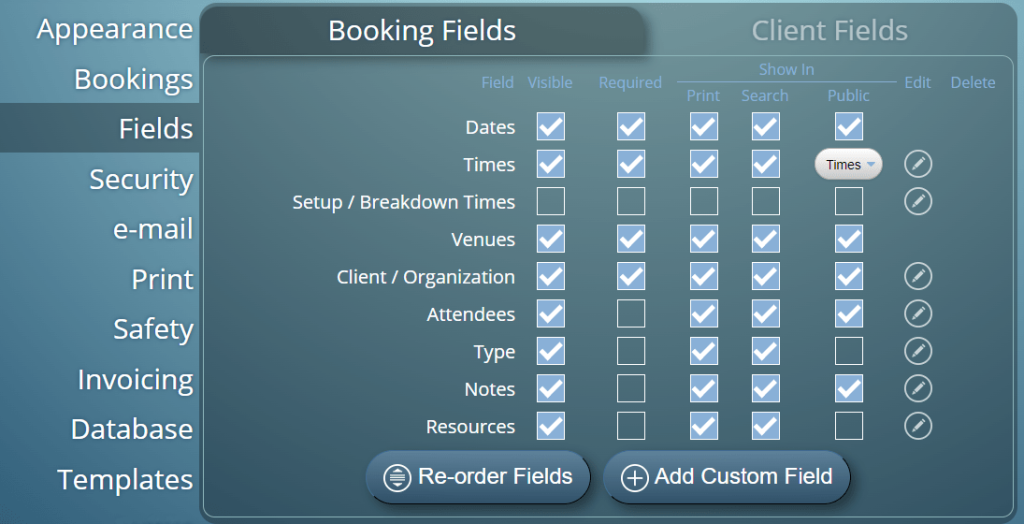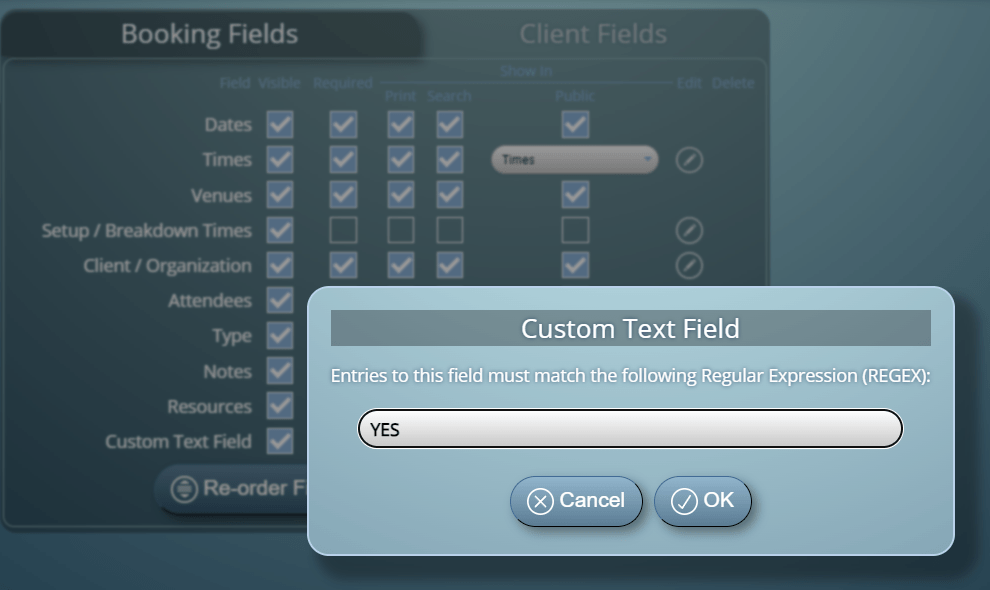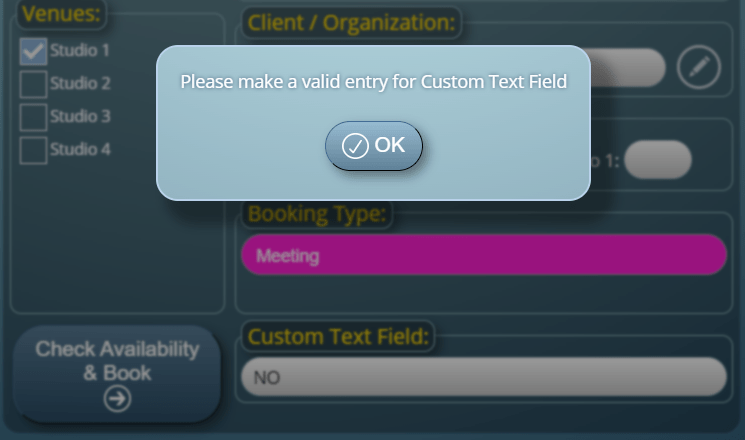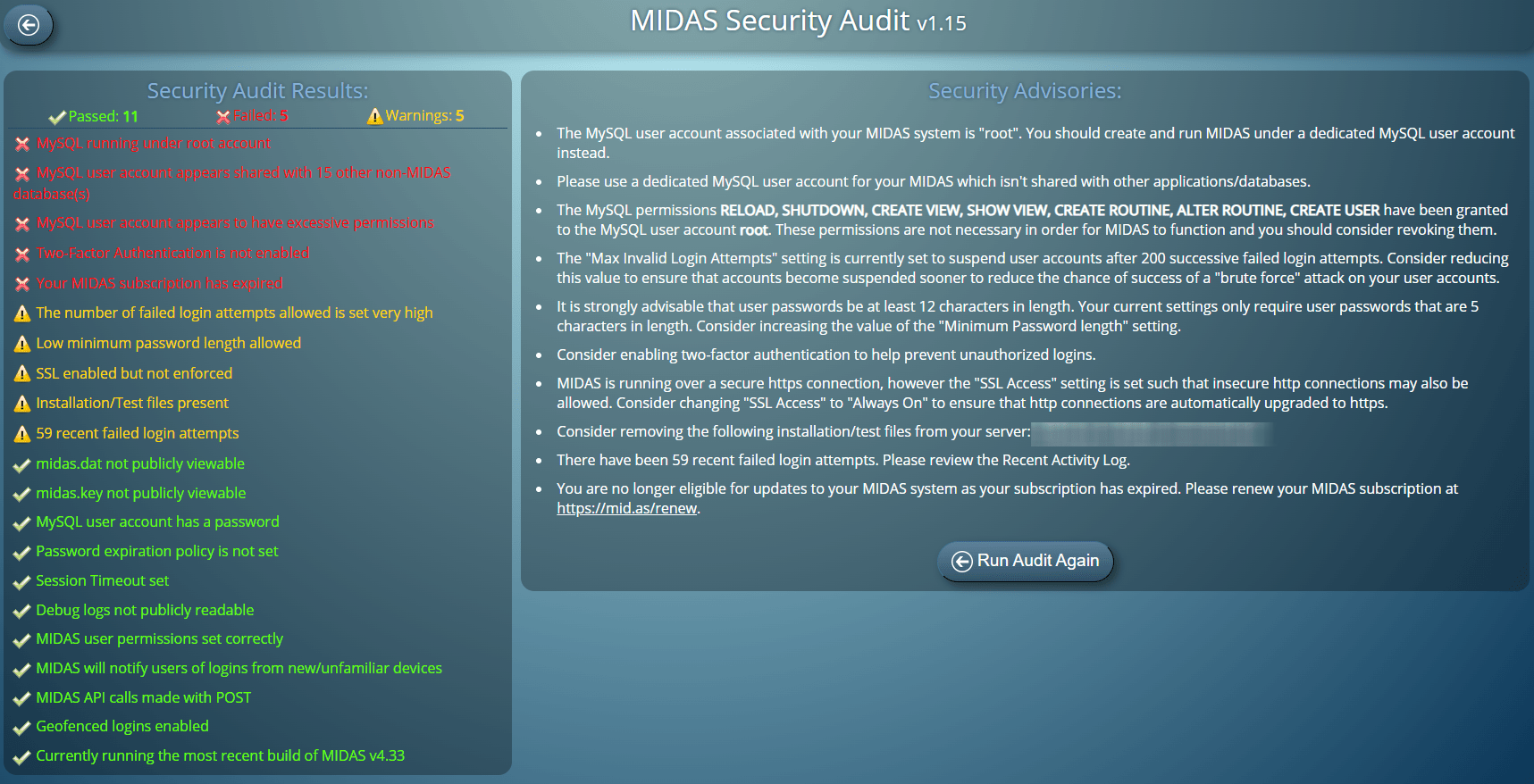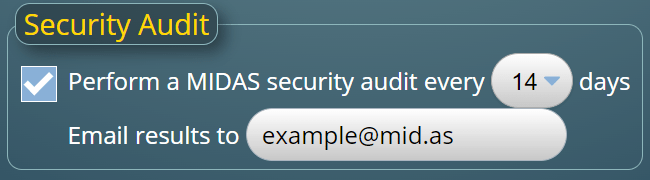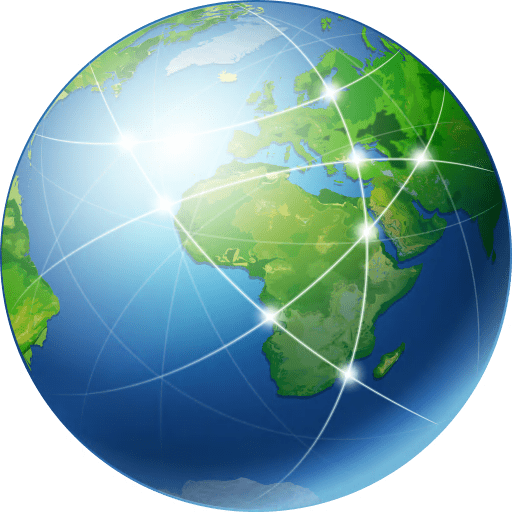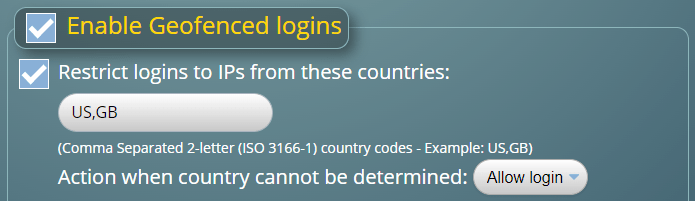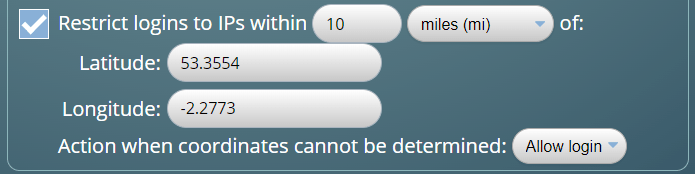MIDAS v4.35 introduces support for generating “Quotations” for prospective bookings.
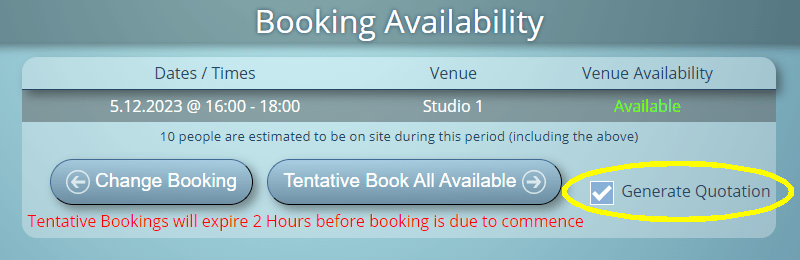
Used in conjunction with the “Tentative Bookings” feature, you can generate quotations for clients when making tentative bookings for them.
Should the client accept and pay the quotation online, their “tentative” booking(s) automatically convert to regular “confirmed” bookings.
A number of configurable options are available with the new Quotations feature, including:
Automatically Update Booking Type
When a quotation is accepted and paid online, MIDAS can automatically update the corresponding booking’s “type” to be any confirmed booking type you’ve already defined.
Should bookings become confirmed if their quotations are partially or fully paid?
You can control when a “tentative” booking automatically converts to a “confirmed” booking based on how its associated quotation is paid.

MIDAS can either “confirm” a tentative booking on just a partially paid quotation, or only confirm the booking once its quotation has been paid in full.
New Quotation Template
“Templates” in MIDAS allow an administrator to customize a range emails, invoices, and more.
There’s already separate templates available for regular, deposit, and cancellation invoices, as well as receipts and credit notes.
v4.35 adds a further template now for your Quotations.
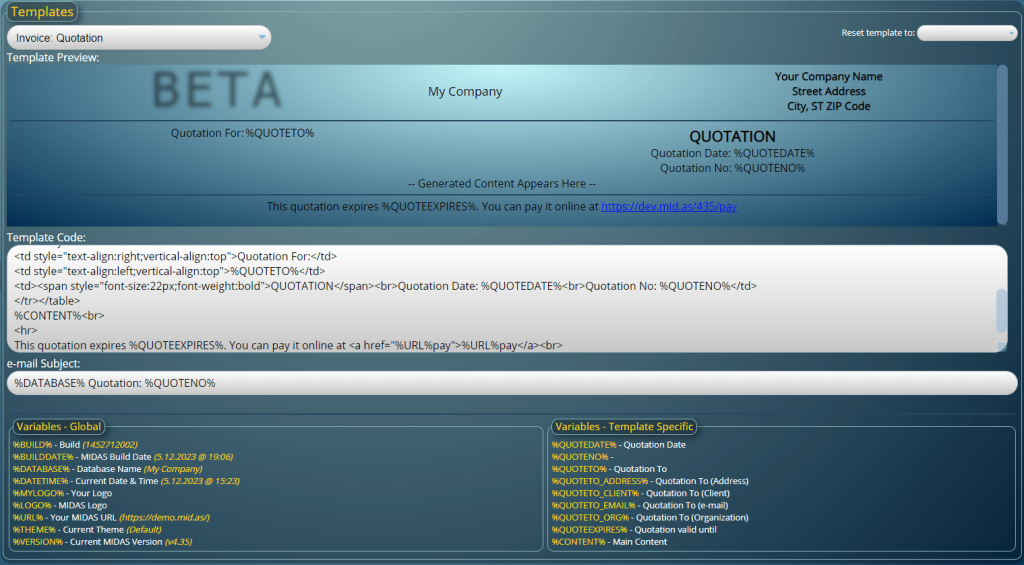
The default quotation template is very similar to the default regular invoice template, but introduces some new “placeholder” template variables too.
An example of a new placeholder variable available for the quotation template is “%QUOTEEXPIRES%”.
This special variable is substituted (at time the quotation is printed or emailed) with the date and time that the quotation expires.
By default, a quotation expires when its corresponding tentative booking(s) would expire in MIDAS.
However, there’s a further option available….
Can I set flexible quotation terms?
As mentioned above, quotations by default are only valid up until the expiration time of their corresponding tentative booking(s).
So as an example, let’s say a tentative booking is made to commence at 9am on a Monday. The tentative booking settings are set to expire the booking if it’s not confirmed at least 2 hours before it is due to commence.
If the tentative booking hasn’t been confirmed by 7am on the Monday, the booking will automatically expire and be removed from the system.
In essence, a quotation generated for the above booking would remain valid until 7am on the day of the booking.
After this time, the quotation (and tentative booking) will have expired.
Now one of the new quotation options allows MIDAS to convert a tentative booking to a confirmed booking is only a partial payment has been made against the quotation.
In such instances, we’ve included an option to allow you to update the quotation’s terms to be the same as your standard invoice terms (i.e. for example 30 days).

This means that as long as a client pays something towards the quotation, they will then have longer to pay the remaining balance, just as if they were paying a regular invoice.