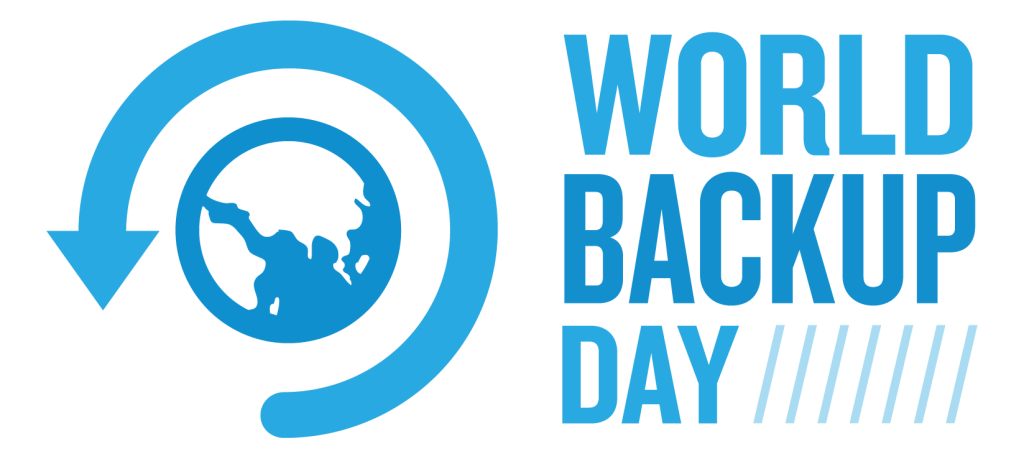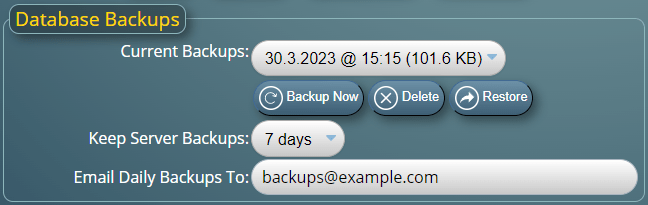Our MIDAS room and resource scheduling software is available in two editions, a “cloud-hosted” edition and a “self-hosted” edition.
These days, around two thirds of our customers opt for our cloud-hosted edition. Despite this, we’re still very much committed though to offering and supporting a self-hosted edition too.
Now, one of the challenges in developing a web-based application like MIDAS is that it relies on 3rd party components.
For example, to run a web based application, you first need a web server that supports the coding language the web application is written in. You also need a database server to store data for the application.
Countless combinations
Web servers first and foremost need an operating system (like Windows or Linux). They also require underlaying web server software – such as Apache or IIS – to name just two. There are of course numerous operating systems and server software, with different variations and configurations of each.
MIDAS is written in Perl. There are a number of different “flavors” of Perl for different operating systems. For example, on Windows servers both ActivePerl and Strawberry Perl are available.
Finally database servers; MIDAS currently supports MySQL and MariaDB databases, and different versions of each of these.
Here at MIDAS HQ, we have test MIDAS systems running on a range of common setups. However, it would be virtually impossible for us to test our software on every conceivable combination of Operating System, Web Server, Perl, and Database versions.
Although rare, if a self-hosted customer encounters an issue with our software on their particular setup, we’re usually able to replicate it in our labs and provide a solution.
Very occasionally though a self-hosted customer encounters an issue which we’re not able to readily identify and reproduce.
As we (rightly) don’t have access to self-hosted customer’s own servers, this can make troubleshooting challenging.
It can be even more challenging if the self-hosted customer (or their IT provider) is not especially server-savvy. For instance, we may occasionally request files from a customer to aid in our troubleshooting…
A real-world example
In a recent support request, a self-hosted customer encountered an issue after updating their MIDAS system. We weren’t able to immediately replicate this in our testing, and so we requested additional information from the customer. The customer had to contact their IT supplier for assistance in retrieving these files from their MIDAS. Their IT supplier was slow in providing the requested information, which we didn’t receive for a couple of weeks.
Once in receipt of the additional information, however, we were able to identify and resolve the issue within a couple of hours. The customer though was understandably frustrated that it had taken two weeks to resolve (due to the delay with their IT supplier).
As a result of this, we decided to take steps to make it easier for us to support self-hosted customers in the future.
Helping us to help you!
So starting with MIDAS v4.33, there’s now an option for a self-hosted customer to send us diagnostic information directly from within their MIDAS system. This bypasses situations where a customer may have to contact or raise a ticket with their external IT support/provider in order for us to assist them.
If you run into an issue with your self-hosted MIDAS system, our support team may provide you with a “Support Code”. Simply login to your MIDAS system and go to MIDAS Admin Options → Manage MIDAS → Database → Database Tools, and select “Send Support Bundle”.
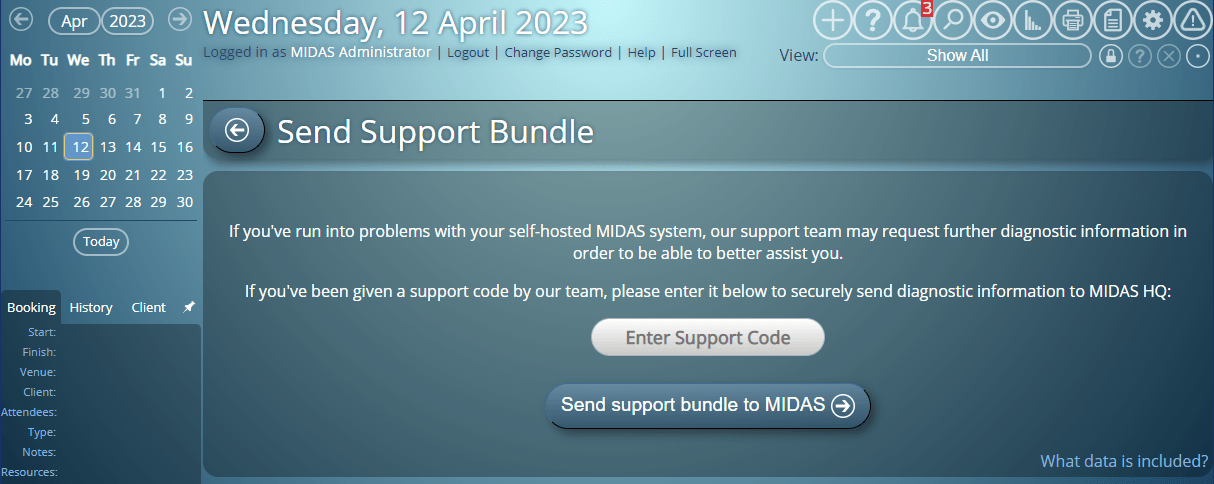
You’ll be prompted to enter your Support Code before clicking the “Send Support Bundle to MIDAS” button. Your MIDAS system will then self-generate diagnostic information. This information is then securely sent to our support team for further analysis.
The following data is included within the support bundle that’s securely transmitted to MIDAS HQ:
- A copy of the program files which make up your MIDAS system
- A copy of the settings file for your MIDAS system
- A copy of your MIDAS database
- A copy of any MIDAS debug logs
- Information on your server setup
This diagnostic data can really aid our support team speed up the diagnosis of the potential issue you’re having with your self-hosted MIDAS system.