
How to configure MIDAS to send email via Gmail SMTP servers
MIDAS can be configured to send email via an external SMTP server/relay. This article outlines how to configure MIDAS to send email via Google's SMTP servers (a valid Gmail account is required).The email settings within MIDAS may be accessed via MIDAS Admin Options → Manage MIDAS → Email.
In order to send mail from your MIDAS system via your Gmail account, enter the following settings:
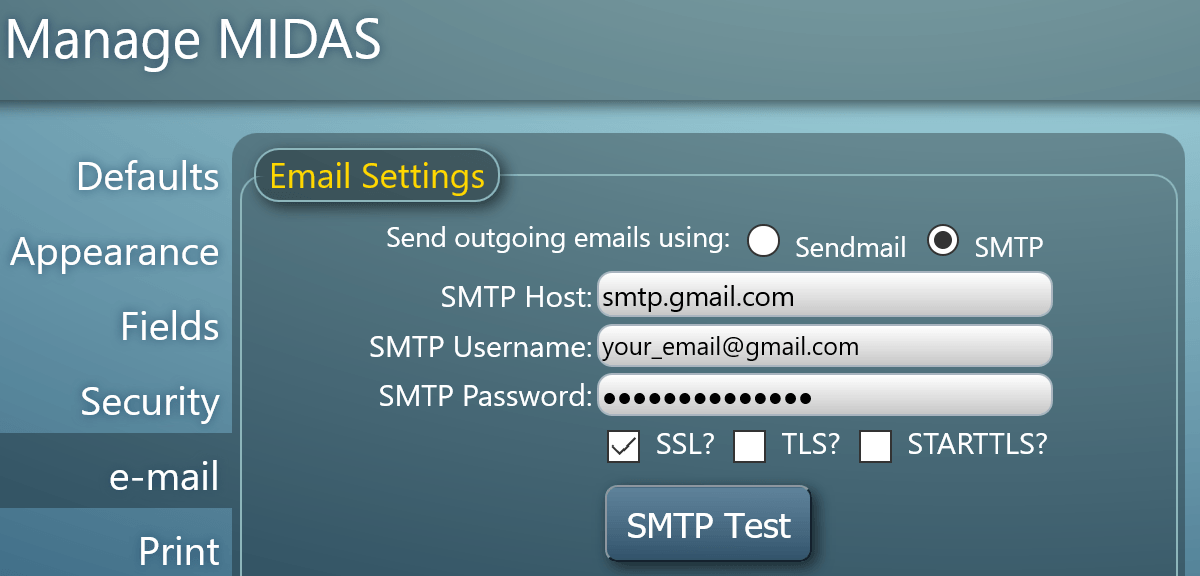
Replace "[email protected]" with your actual Gmail email address, and specify the corresponding password. Also, ensure that the "SSL?" option is selected.
Click "SMTP Test" to test the settings you've entered. If all goes well, you'll see a confirmation that a test email was successfully sent.
If, however, you see an error message along the lines of "Error: 530 5.7.1 Authentication Required. Learn more at https://support.google.com/mail/?p=WantAuthError" ...then assuming the credentials you entered were correct, this error is most likely a result of Google blocking external access to your Google/Gmail account from an unknown location/app (i.e. the server where your MIDAS system resides).
To resolve, open your browser to https://myaccount.google.com, and login to your Google account (if not already). Select "Security" from the side menu, and in the "How you sign in to Google" section, click the ">" arrow alongside the "2-Step Verification":
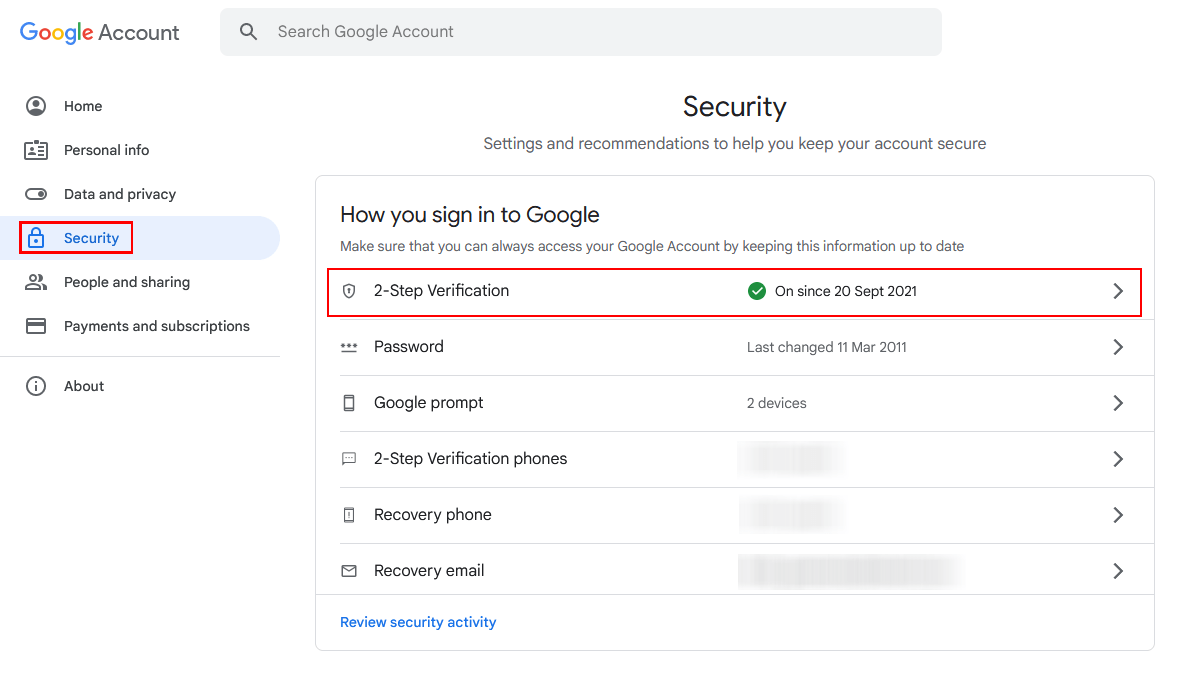
Enable and set up 2-Step Verification if not already enabled/set up, then scroll down to the "App Passwords" section and click the ">" arrow.

- 2-Step Verification is not set up for your account
- 2-Step Verification is only set up for security keys.
- Your account is through work, school, or other organization.
- You turned on Advanced Protection.
On the App Password screen, select "Mail" from the "Select App" drop-down, and "Other (Custom Name)" from the "Select Device" drop-down.
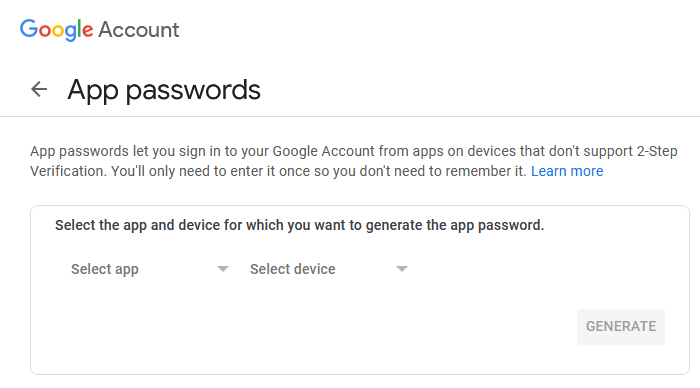
You'll then be prompted to enter the name of the device - enter "MIDAS", and click the "Generate" button. Google will then generate and display a unique 16-character app password:
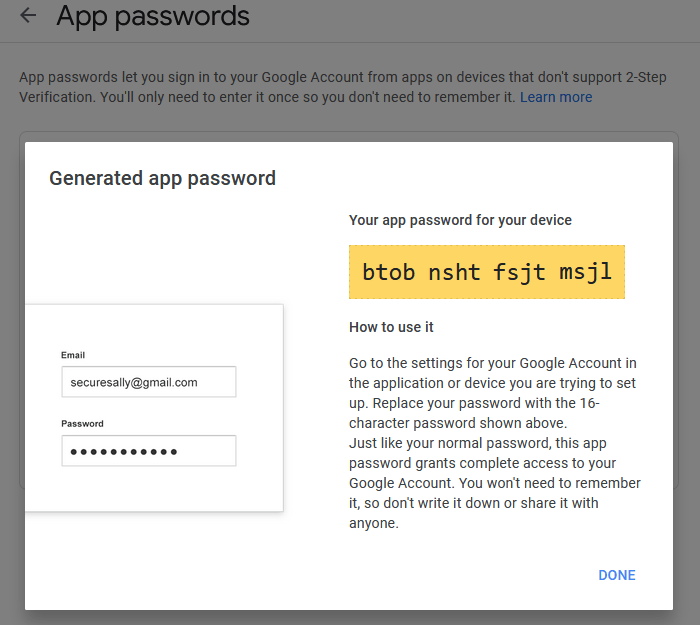
Use this generated App Password back in your MIDAS system in the "SMTP Password" field, in place of your original account password, and click the "SMTP Test" button again. If all goes well, you should then see a confirmation that a test email was successfully sent.
If you're then still unable to authenticate to Gmail's SMTP servers from within MIDAS, please see Gmail's Help article: Can't sign in to my email app
← Return to the Knowledge Base