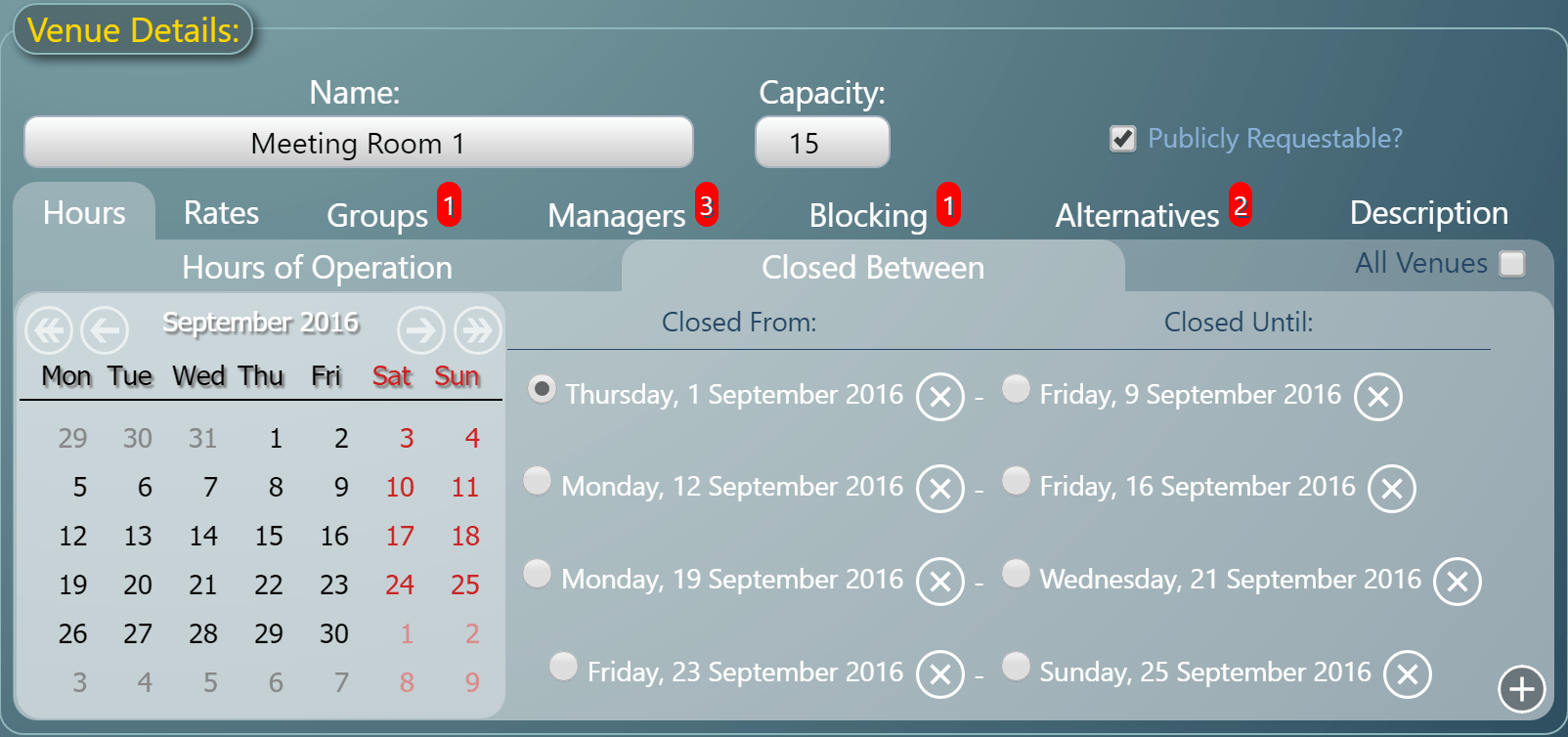As we head into the festive season, we’re excited to be able to squeeze in one more update to MIDAS, our Web Based Room Booking and Resource Scheduling Software, before this year draws to a close!
MIDAS v4.14 is the forth feature-rich update to MIDAS in this our 10th anniversary year. We’re really excited about this release, so keep reading to find out more…
New & Improved in MIDAS v4.14:
- New: “Tentative” bookings which auto-expire if not “confirmed”
- New: Features for hotel/overnight accommodation businesses, including:
- The ability to book by number of nights
- The ability to set check in/check out times
- The ability to limit maximum length of stay
- New: Bulk approve/reject booking requests
- New: Add internal notes to invoices which are not visible to clients
- New: View complete history log for each invoice
- New: Ability to pre-select a default booking type on a per-client basis
- New: Easily upload/change your corporate logo
- Improved: Ability to define multiple closed from/until dates for each venue
- Improved: You can now control whether the Booking Alternatives feature offer earlier/later times or previous/next days
- Improved: Security Audit now checks for potentially excessive MIDAS user permissions
- Improved: MIDAS now alerts when Web Requests are enabled, yet no venues are set to be publicly requestable
- Improved: Overdue invoices now indicate the number of days they’re overdue by
- Improved: Handling of apparent “hangs” when using the “SMTP Test” button
- Improved: Plain text versions of emails now include alternative text of any included images
- Improved: Email compatibility with older email clients
- Improved: Email composer when querying a booking request now includes all accessible booking fields by default
- Security enhancements
- Fixed: Cumulative roll-up of various fixes for issues discovered since v4.13 – see bugs.mid.as for details
How To Get MIDAS v4.14…
New To MIDAS?
We are committed to keeping our pricing fair and accessible to organizations of all sizes and budgets. Unlike many of our competitors who don’t publish their prices, we’re totally upfront and transparent about our pricing structure and clearly display prices on our website.
You can view pricing, find out more, and purchase MIDAS securely at https://mid.as/pricing
Existing “Self Hosted” Customer?
Self-Hosted customers with ongoing Annual Support Subscriptions may update to v4.14 right now! It only takes a couple of clicks – simply log in to your MIDAS system and go to MIDAS Admin Options → Manage MIDAS → Update
Existing “Cloud Hosted” Customer?
Cloud-Hosted customers don’t need to do anything! – All our active Cloud-Hosted MIDAS customers will be automatically updated this weekend to the latest version of MIDAS!
If you have any questions about MIDAS, why not drop us an email, or reach out to us through social media – We’d love to hear from you!
 Clicking the “Reject All” button typically allows you to optionally enter a brief reason why you’re rejecting the requests
Clicking the “Reject All” button typically allows you to optionally enter a brief reason why you’re rejecting the requests