
How to import Bookings from other software in .CSV format into MIDAS
You can import bookings from another scheduling application into MIDAS in .CSV format via MIDAS Admin Options → Import / Export. (In older versions of MIDAS, this could be found instead under Manage MIDAS → Database → Database Tools → Import Data)Prerequisites
Using the import tool, you can import booking data into MIDAS v4.06 or later, that is either in a .csv (Comma Separated Values), or .txt (Tab, or other character, Delimited) file format.In MIDAS v4.07 or later you can also import bookings in iCal format too.
Preparing your data for import
If there is an "Export" feature in your existing 3rd party software application, use it to export your booking data, ideally as either a Comma Separated Value .csv file, or a delimited .txt file. If your software doesn't allow you to export in one of these formats, you will need to further convert your exported data into .csv or .txt format before you can import it into MIDAS.In order to import bookings into MIDAS, your data for import needs to include as a minimum the following fields/columns: The start date & start time of the booking, the end date & end time of the booking, and the venue (room) the booking relates to.
A note about date/time formats:
MIDAS is capable of recognizing the following date/time formats contained within the booking data you wish to import:
| Format | Example |
| DD.MM.YYYY | 23/07/2025 |
| DD.MM.YY | 23/07/14 |
| MM.DD.YYYY | 07/23/2025 |
| MM.DD.YY | 07/23/14 |
| YYYY.MM.DD | 2025/07/23 |
| YYYY.DD.MM | 2025/23/07 |
| YY.MM.DD | 14/23/07 |
| YY.DD.MM | 14/07/23 |
| DD.MM.YYYY HH.MI | 23/07/2025 16:30 |
| MM.DD.YYYY HH.MI | 23/07/2025 16:30 |
| HH.MI.SS - Day DD Month YYYY | 16:30:00 - Wednesday 23 July 2025 |
| HH.MI-HH:MI, Day DD Month YYYY | 16:30-17:30, Wednesday 23 July 2025 |
| Day DD Month YYYY HH.MI - Day DD Month YYYY HH.MI | Wednesday 23 July 2025 16:30 - Wednesday 23 July 2025 17:30 |
If the data you wish to import doesn't have dates & times in one of the above recognized formats, you will need adjust your data accordingly before proceeding with your import.
Once you have your exported or manually created data prepared, you are ready to use the import tool to import the booking data into MIDAS....
Step 1 - Specify the file to import
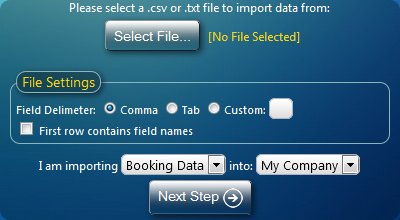
Use the "Browse" button to locate your .csv or .txt data file to import. If each field in your data file is "Comma Separated", select the "Comma" delimiter option. If each field is separated by a "Tab", select the "Tab" delimiter option. If each file in your data file is separated by a different character (i.e. the "|" (or "pipe") character), select the "Custom" option, and enter the delimiter character. If the first record (or "row") in your data file contains field names, rather than actual data select the "First row contains field names" option to prevent this data being imported into MIDAS.
Before clicking the "Next Step" button, be sure to specify that you are importing booking data.
Step 2 - Specify import options
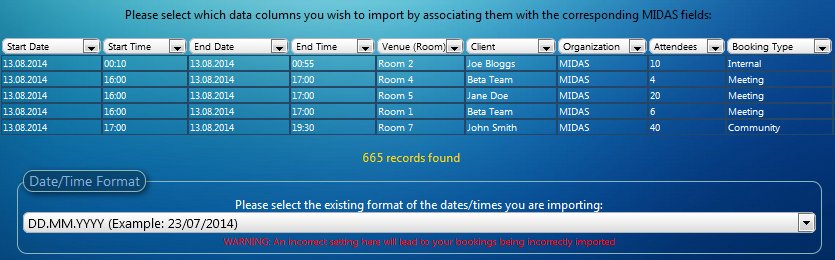
The next screen will show you a "snapshot" of the data you are about to import in a table.
At the top of each column in the table is a drop-down list allowing you to "assign" each column to a specific booking field within MIDAS. For example, if the first column of your data file contains the name of the venue (room) the booking is for, then select "Venue (Room)" at the top of this column. Do this for all columns you wish to import. If your data contains columns that you don't wish to import data from, select the <Don't Import> option from the drop-down at the top of these columns.
Once you have assigned your columns to their corresponding fields within MIDAS, you must select the correct format that dates/times in the data you wish to import is in. If your data contains separate columns for dates and times, then select the format that best matches the format of the date column in your data.
Step 3 - Import
Clicking the "Import Data" booking will then attempt to import your booking data into MIDAS, and inform you of the results.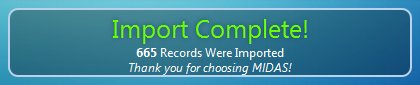
Imported bookings will be added to MIDAS, bookings already present in MIDAS will remain.
As part of the import process, MIDAS will check that each booking being imported doesn't conflict with any other booking. If a conflict is found, the booking will be skipped and not imported.
Also, as part of the import process, MIDAS will add any new venues, clients, or booking types found in your imported data to the database as appropriate.
If any bookings can't be imported (for example, if they clash with existing bookings, or start/end and venue details can't be determined from the raw data), they will be logged to a "debug-import.dat" file in your MIDAS installation, the contents of which can also be viewed via a "Click to view details" link on the "Import Complete" screen.
← Return to the Knowledge Base