
How to add MIDAS to your iOS Home Screen
If you regularly access MIDAS on your iPad or iPhone, you can quickly add it to your Home Screen for easy one-touch access to your bookings. Here's how...Step 1: Open Safari:

Step 2: Navigate to the URL of your MIDAS:

Step 3: Once your MIDAS loads, tap the "Share" icon:

Step 4: Select "Add to Home Screen":
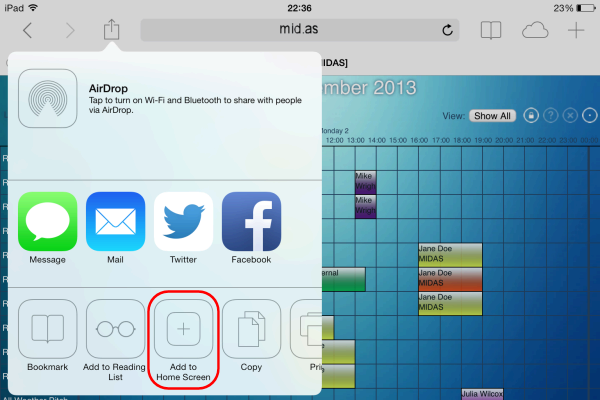
Step 5: Tap "Add":
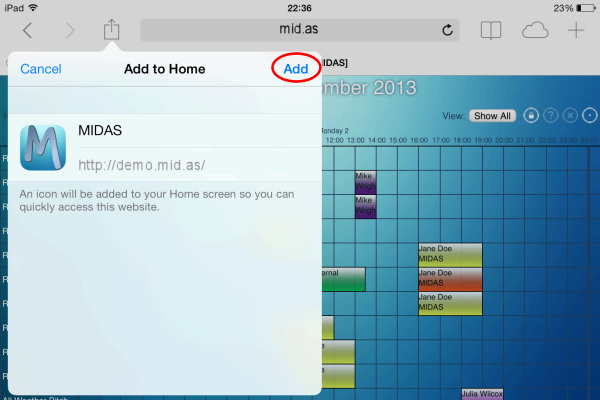
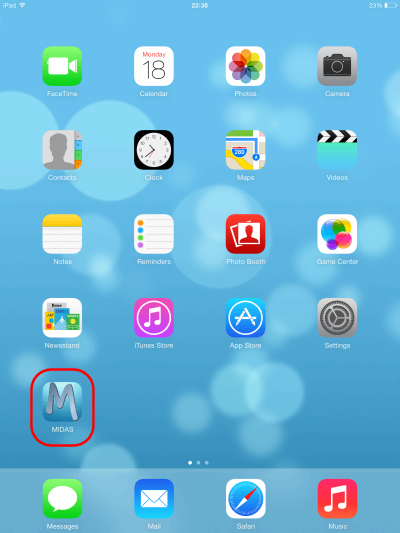
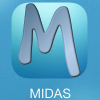
For quick one-touch access to MIDAS, be sure to select the "Stay signed in" box on your MIDAS login screen when you first login in via your new Home Screen shortcut. That way - depending upon the security restrictions your administrator has setup - when you next open MIDAS from the icon on your home screen, you won't have to sign-in again.
← Return to the Knowledge Base